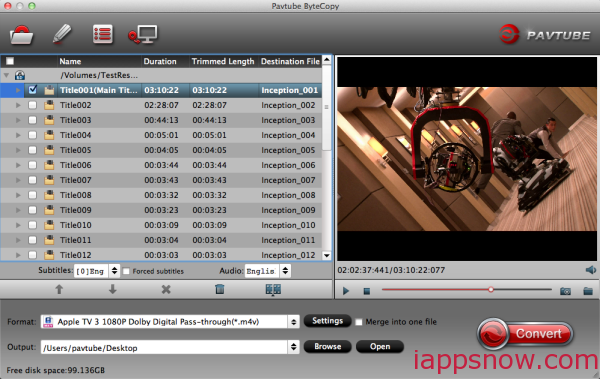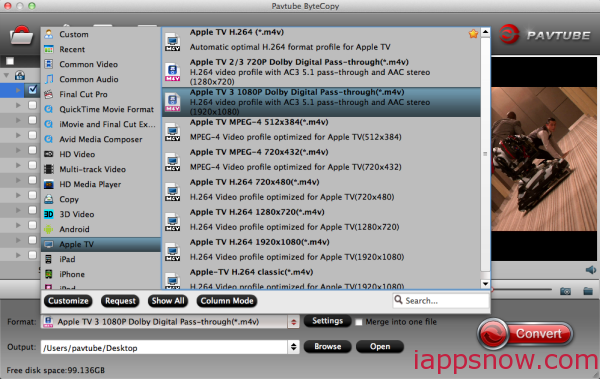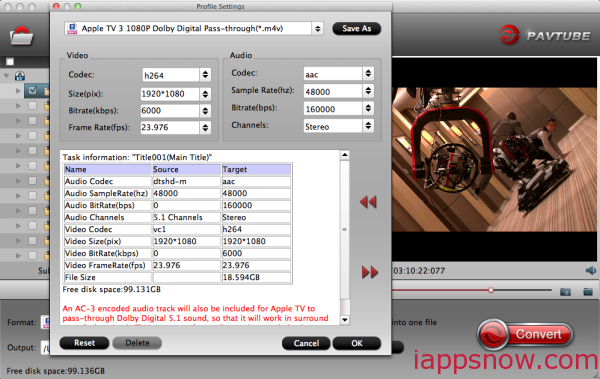Good News! Pavtube has upgraded BDMagic for Win/Mac to V4.8.6.2 by adding full support for 2D/3D Blu-ray, DVD, ISO and IFO to m3u8 encoding on Windows and Mac.

Download Pavtube BDMagic:
Windows version 4.8.6.2: http://www.multipelife.com/download/bdmagic/bdmagic_setup.exe
Mac Version 4.8.6.2: http://www.multipelife.com/download/bdmagic-mac/bdmagic_setup.dmg
What's New:
1.support encoding to .m3u8
2.support new Blu-ray/DVD movies
3.fix some bugs
With this updated Blu-ray Ripper, you are able to rip 2D/3D Blu-ray, 4K Blu-ray, standard DVD and ISO files, IFO to m3u8 which can be dragged fast because of no extra datas and be played with Apple's built-in player like Quicktime and Safari. What's more, this program is a powerful all-in-one utility integrated by DVD Ripper, DVD Copy, Blu-ray Ripper, Blu-ray Copy, Blu-ray/DVD Editor, etc.to copy Blu-ray, DVD with original structure, and convert 2D/3D Blu-rays and standard DVDs to other video/audio format for mobile devices, editors and online websites.
Pricing and Availability
BDMagic for Win/Mac is offering with $39.2 (20% off instead of the original $49 price) with a lifetime free upgrade.
Other upgraded products are listed below:
Pavtube DVDAid/DVDAid for Mac
Pavtube ByteCopy/ByteCopy for Mac
Pavtube Video Converter Ultimate/Pavtube iMedia Converter for Mac
Pavtube Video Converter/Video Converter for Mac
Pavtube HD Video Converter/HD Video Converter for Mac
Pavtube MTS/M2TS Converter/MTS/M2TS Converter for Mac
Pavtube MXF Converter/MXF Converterfor Mac
Pavtube MXF MultiMixer/iMixMXF
Note:The output m3u8 files should be named without space and file path should be in plain English or pure digital, otherwise you couldn't play them successfully. After conversion, you just need to set up a server to enjoy M3U8.
All customers are welcomed to get these upgraded hottest and comprehensive products. Get more money-saving bundles at http://www.multipelife.com/special-offer. Come on!
For more info about this Pavtube update, just visit: http://www.multipelife.com/pavtube-upgrade-with-m3u8-encoding.html
Source: http://multimedia-hive.com/2015/06/12/bdmagic-support-m3u8-output/

Download Pavtube BDMagic:
Windows version 4.8.6.2: http://www.multipelife.com/download/bdmagic/bdmagic_setup.exe
Mac Version 4.8.6.2: http://www.multipelife.com/download/bdmagic-mac/bdmagic_setup.dmg
What's New:
1.support encoding to .m3u8
2.support new Blu-ray/DVD movies
3.fix some bugs
With this updated Blu-ray Ripper, you are able to rip 2D/3D Blu-ray, 4K Blu-ray, standard DVD and ISO files, IFO to m3u8 which can be dragged fast because of no extra datas and be played with Apple's built-in player like Quicktime and Safari. What's more, this program is a powerful all-in-one utility integrated by DVD Ripper, DVD Copy, Blu-ray Ripper, Blu-ray Copy, Blu-ray/DVD Editor, etc.to copy Blu-ray, DVD with original structure, and convert 2D/3D Blu-rays and standard DVDs to other video/audio format for mobile devices, editors and online websites.
Pricing and Availability
BDMagic for Win/Mac is offering with $39.2 (20% off instead of the original $49 price) with a lifetime free upgrade.
Other upgraded products are listed below:
Pavtube DVDAid/DVDAid for Mac
Pavtube ByteCopy/ByteCopy for Mac
Pavtube Video Converter Ultimate/Pavtube iMedia Converter for Mac
Pavtube Video Converter/Video Converter for Mac
Pavtube HD Video Converter/HD Video Converter for Mac
Pavtube MTS/M2TS Converter/MTS/M2TS Converter for Mac
Pavtube MXF Converter/MXF Converterfor Mac
Pavtube MXF MultiMixer/iMixMXF
Note:The output m3u8 files should be named without space and file path should be in plain English or pure digital, otherwise you couldn't play them successfully. After conversion, you just need to set up a server to enjoy M3U8.
All customers are welcomed to get these upgraded hottest and comprehensive products. Get more money-saving bundles at http://www.multipelife.com/special-offer. Come on!
For more info about this Pavtube update, just visit: http://www.multipelife.com/pavtube-upgrade-with-m3u8-encoding.html
Source: http://multimedia-hive.com/2015/06/12/bdmagic-support-m3u8-output/