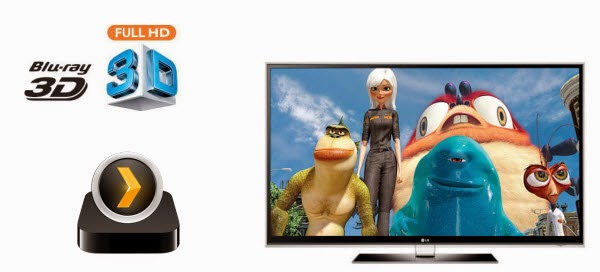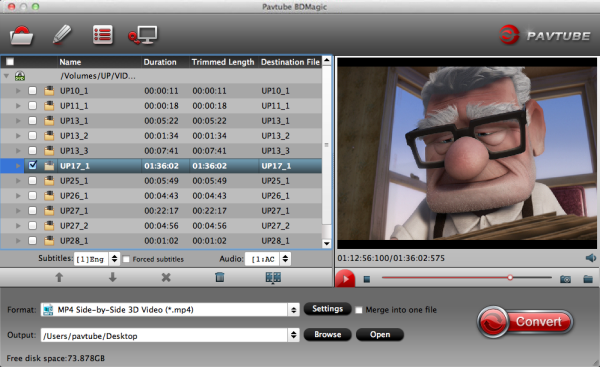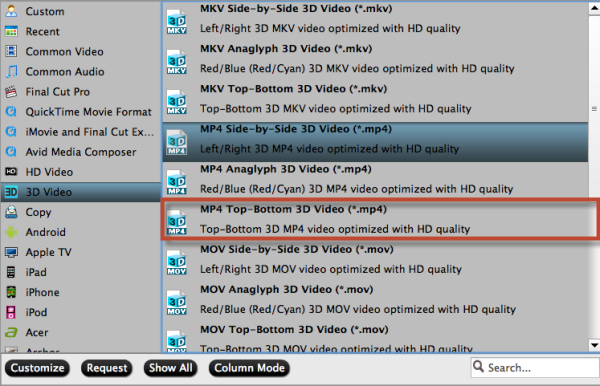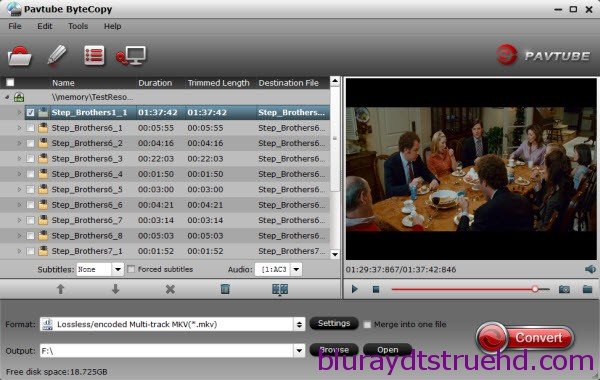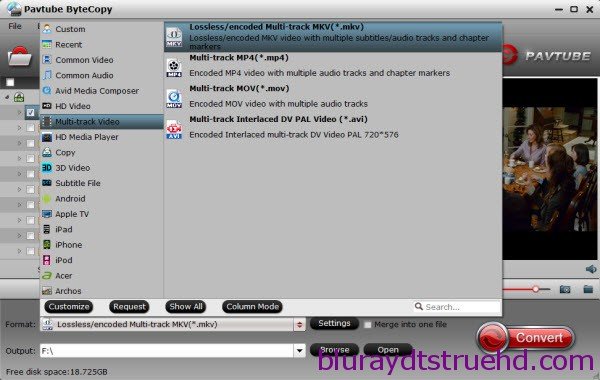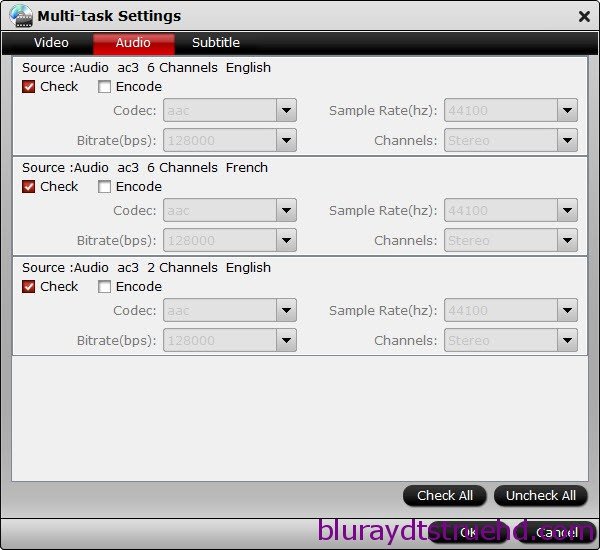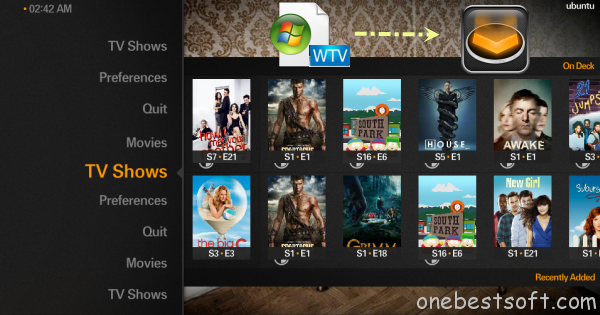Plex Movie Streaming
It is well known to us that DVD player is becoimg more and more popular, which includes standared DVD player like Sony, Samsung, Panasonic, etc and portable DVD player like Sylvania 9-Inch SDVD9000B2, Philips PD9012/37 9-Inch LCD Dual Screen, etc. You can choose what you want most DVD player according to your needs such as screen size, sound quality, built-in speakers, etc. But when you play MP4 videos on DVD player, you may encounter the following similar problems:
“I have made an MP4 video with DVD Creator and need to get it to play on DVD Player. But why when I try to put the MP4 file on the DVD player, it says “the file is not supported yet.“ What should i do?”
DVD player may play various formats: DVD, CD, MPEG-2, Divx AVI. Though you have many MP4 videos, the sad part is that the DVD player does not support MP4 because MP4 is a format with different decodes. So what is the best solution for this problem, will MP4 played on DVD player nicely? Here we offer two solutions for you.
Method 1. Burning MP4 to DVD player with five steps
MP4, otherwise known as MPEG-4, is a video format that is most notably used in portable video players such as the iPhone, Android, PSP, etc. However, the format is readily acceptable on most video programs you use on your computer and it is even possible to play the video on a DVD player. The only requirement is that the MP4 be on either a video CD or DVD.
1. Power on your computer and launch the CD/DVD burning software. You need to have the MP4 video on a disk for the CD/DVD player to read it.
2. Decide on if you want to burn CD/DVD. This may all depend on the size of the MP4 video file. If the MP4 video is larger than 700 megabytes you need to go with a DVD (700 megabytes is as much as a CD can hold).
3. Select either video CD/DVD on the menu of the burning software. Click and drag the MP4 video into the main viewing screen of the software, title the disk and click "Burn." The burning process will begin. Depending on the size of the video file, the burning process may take a few minutes.
4. Remove the CD/DVD from the computer once it has finished burning. Power the DVD player on and insert the disk into the drive. Turn on the TV and switch it to the video setting for the DVD player.
5.Wait for the MP4 video to load up on the television screen. Press the "Play" button on the DVD player to begin the playback.
Tips: If the MP4 is not on either a video CD or DVD, even if you have successfully burn MP4 to DVD without converting, you will still encounter issues in playing MP4 on DVD player: Regular standalone DVD players can only read movie DVD's (those are in MPEG-2, and if you view them in Windows Explorer, you see a folder structure with VIDEO_TS, and files like .VOB .IFO and .BUP). Newer DVD players that are DivX-certified can (in addition to the above) read data DVD’s with an AVI file encoded in the DivX codec. Most of the time, you will fail to play MP4 on DVD player unless the DVD players have the "Nero Digital" label on them.
Method 2. Converting MP4 to DVD player supported formats with three steps
Therefore, in order to play all MP4 videos on DVD player, you need a professional MP4 to DVD video converter to convert MP4 videos to DVD player compatible format like DivX AVI, MPEG-2, MPEG-1. Here is a powerful MP4 to DVD player tool - Pavtube Video Converter to help you. (read review)
Below will introduce the detailed guide on how to use this wonderful tool to successfully convert MP4 to DVD player supported videos for playing MP4 on DVD player nicely. Free download and buy the right version of this best MP4 to DVD player Converter Mac version - Pavtube Video Converter for Mac (read review) according to your computer type.
Free download the MP4 to DVD Player converter Windows version:


Free download the MP4 to DVD Player converter Mac version:


How to Convert MP4 videos to DVD Player friendly format?
(Note here we take windows version as an example, and the Mac version steps are same with the Mac version.)
Step 1. Load MP4 files to the Program
Click "Add video" button to add MP4 videos to the program. In case you would want to convert several MP4 files at the same time, just click “ Merge into one file ” to merge them all into one.

Step 2. Select DVD player friendly MPEG-2/AVI as output format
Click "Format" firstly. Then choose MPEG-2 video(*.mpg) or AVI from "Common video" for playing MP4 on DVD Player without any problems.


Tips: You can also click “ Settings ” to customize output video parameters such as video size, video bitrate, audio channels and so on depending on your needs.
Step 3. Convert MP4 to DVD player supported DivX AVI/MPEG-2
Click the big "Convert" to start MP4 to DVD player. When all the work has been done, please click green arrow button to start converting your MP4 files to MPEG-2 or DivX.
Once it is completed, you can click "Open output directory" to find your output DVD folder file. Afterwards, simply import converted MP4 files to DVD player. At last, you can play MP4 videos on DVD player at ease.
More Information:
Play MP4 on Sharp Aquos TV over DLNA/via USB?
Convert MTS files to MP4 for Samsung TV
The Samsung TV read MP4 movies with subtitles via plex?
Best MP4 Video Converter - Re-encode MP4 Files
Convert 2D Movie Clips to 3D SBS MP4 for 3D Devices
How to Play MP4 Videos in Windows Media Player?
3 Ways to Convert MKV to MP4 for iTunes Playing
How To Convert MP4 X264 To AVI To Play On DVD Player?
Rip 3D Blu-Ray Disc To 3D SBS MP4 For VR Headsets/3D TVs
Best HD PVR Software To Re-Encode PVR Video To MP4/MKV/AVI
Make 3D SBS MP4 Video For Homido VR
Overview: This is an instructional article on showing how to upload DVD to Dropbox by ripping and copying DVD to a Dropbox readable format. Dropbox is a mobile document and media storage tool that allows you to sync you files online for backup. Anything like movies and music you save to your computer can be saved to your Dropbox. If you are looking for a way to upload DVD to Dropbox for viewing as above thread mentioned, read on to find the best solution.Hot Search: Dropbox Transfer Guides | iTunes to Dropbox | Blu-ray to Dropbox | Compress videos to Dropbox | As you know, Dropbox doesn't support DVD video format. If you have some nice DVD movies and want to add to Dropbox for streaming and playback on iPhone, iPad, Android, Surface 3, BlackBerry, Plex, PS4/3, PSP, PS Vita, WDTV, smart TV and more media devices, you have to rip and copy DVD to Dropbox readable formats, as MP4, MOV, etc.To do so, a DVD ripping software is essential. Here Pavtub DVDAid is recommended to you. This DVD ripping tool can rip any encrypted DVD and convert DVD to Dropbox readable MP4, MOV etc. formats as well as other popular formats, like rip DVD to AVI, MKV, M3U8, H.265, WMV, MPG, FLV, SWF, M4V, etc. on Windows (including Windows 10, 8.1 and 8). For the video size limit of Dropbox site, the built-in editor also allows you to extract DVD clips with the very part you want. Or, you can just choose to rip certain chapters of a DVD as you like.If you are a Mac user, please turn to DVDAid for Mac, support Mac OS X Yosemite 10.10, 10.9 Mavericks, 10.8 Mountain Lion, 10.7 Lion, Snow Leopard10.6, Leopard 10.5. Now download the right version of the program and follow the guide below.
Dropbox is a mobile document and media storage tool that allows you to sync you files online for backup. Anything like movies and music you save to your computer can be saved to your Dropbox. If you are looking for a way to upload DVD to Dropbox for viewing as above thread mentioned, read on to find the best solution.Hot Search: Dropbox Transfer Guides | iTunes to Dropbox | Blu-ray to Dropbox | Compress videos to Dropbox | As you know, Dropbox doesn't support DVD video format. If you have some nice DVD movies and want to add to Dropbox for streaming and playback on iPhone, iPad, Android, Surface 3, BlackBerry, Plex, PS4/3, PSP, PS Vita, WDTV, smart TV and more media devices, you have to rip and copy DVD to Dropbox readable formats, as MP4, MOV, etc.To do so, a DVD ripping software is essential. Here Pavtub DVDAid is recommended to you. This DVD ripping tool can rip any encrypted DVD and convert DVD to Dropbox readable MP4, MOV etc. formats as well as other popular formats, like rip DVD to AVI, MKV, M3U8, H.265, WMV, MPG, FLV, SWF, M4V, etc. on Windows (including Windows 10, 8.1 and 8). For the video size limit of Dropbox site, the built-in editor also allows you to extract DVD clips with the very part you want. Or, you can just choose to rip certain chapters of a DVD as you like.If you are a Mac user, please turn to DVDAid for Mac, support Mac OS X Yosemite 10.10, 10.9 Mavericks, 10.8 Mountain Lion, 10.7 Lion, Snow Leopard10.6, Leopard 10.5. Now download the right version of the program and follow the guide below.
 Other Download- Pavtube old official address: http://www.pavtube.cn/dvd_ripper/- Cnet Download: http://download.cnet.com/Pavtube-DVDAid/3000-7970_4-76158510.htmlPart I. How to rip DVD to Dropbox readable video format for uploading?Step 1. Load DVD moviesInsert the DVD disc into your computer’s DVD drive and run DVD Ripper. You can click the "Load DVD" button to load the DVD files to the program. DVD ISO/IFO, VIDEO_TS folder are supported also.
Other Download- Pavtube old official address: http://www.pavtube.cn/dvd_ripper/- Cnet Download: http://download.cnet.com/Pavtube-DVDAid/3000-7970_4-76158510.htmlPart I. How to rip DVD to Dropbox readable video format for uploading?Step 1. Load DVD moviesInsert the DVD disc into your computer’s DVD drive and run DVD Ripper. You can click the "Load DVD" button to load the DVD files to the program. DVD ISO/IFO, VIDEO_TS folder are supported also. Step 2. Specify output formatAs has been stated above, Dropbox supports MP4, etc video files. So you can just select "Common Video" > "H.264 Video(*.mp4)" as the output video format. Also you can transfer your DVD to media hub, Cloud Storage and External Hard Drive/Thumb Drive, Flash drive, Plex for storage and playback.
Step 2. Specify output formatAs has been stated above, Dropbox supports MP4, etc video files. So you can just select "Common Video" > "H.264 Video(*.mp4)" as the output video format. Also you can transfer your DVD to media hub, Cloud Storage and External Hard Drive/Thumb Drive, Flash drive, Plex for storage and playback. Step 3. Trim/Edit DVD filesSince Dropbox has limitations about the uploading video size(If you only have the free account, you only have 2 GB of space), please pay attention to the video size when ripping DVD movies for Dropbox. Here we should highlight the trim function on this software. Just click "Edit" to trim the DVD videos to get the very part you want. Besides trimming, cropping, adding watermark, adjusting special effect, are well supported as well.Step 4. Start converting DVD to DropboxWhen all these settings are ready, you can click the "Convert" button to begin the DVD to Dropbox conversion. When the ripping is done, you can click on "Open" button to locate the ripped videos.Part II. How to Upload the ripped DVD movies to Dropbox for storage?1. Sign in to the Dropbox website.2. Click the Upload button from the very top of the window. The upload button.3. A window will appear. Click the Choose File button and then select the file on your computer that you’d like to add to your Dropbox.4. Choose as many files as you like, and then click the Start Upload button.5. The window will disappear, your files will start uploading, and you'll be shown a progress indicator. That’s it, you’ve added files to your Dropbox!Detailed steps can be found here.
Step 3. Trim/Edit DVD filesSince Dropbox has limitations about the uploading video size(If you only have the free account, you only have 2 GB of space), please pay attention to the video size when ripping DVD movies for Dropbox. Here we should highlight the trim function on this software. Just click "Edit" to trim the DVD videos to get the very part you want. Besides trimming, cropping, adding watermark, adjusting special effect, are well supported as well.Step 4. Start converting DVD to DropboxWhen all these settings are ready, you can click the "Convert" button to begin the DVD to Dropbox conversion. When the ripping is done, you can click on "Open" button to locate the ripped videos.Part II. How to Upload the ripped DVD movies to Dropbox for storage?1. Sign in to the Dropbox website.2. Click the Upload button from the very top of the window. The upload button.3. A window will appear. Click the Choose File button and then select the file on your computer that you’d like to add to your Dropbox.4. Choose as many files as you like, and then click the Start Upload button.5. The window will disappear, your files will start uploading, and you'll be shown a progress indicator. That’s it, you’ve added files to your Dropbox!Detailed steps can be found here. That's all the instructions to rip and upload DVD to Dropbox for sharing. More Tips
Source: http://filmholics.tumblr.com/post/105430096750/upload-dvd-to-dropbox
That's all the instructions to rip and upload DVD to Dropbox for sharing. More Tips
Source: http://filmholics.tumblr.com/post/105430096750/upload-dvd-to-dropbox
Are you busy to search for the best way to backup 3D blu-ray movies to Plex Server? This guide introduces the 3D Blu-ray to Plex ripping workflow for watching on TV through Raspberry Pi 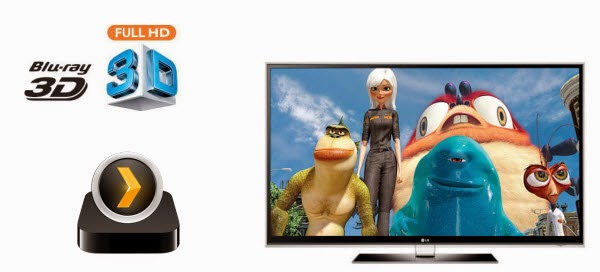 Backing up 3D Blu-ray movies will be a nice choice as Plex Server can give you a robust storage solution. Here offers a brief instruction to reach the goal. After widely Internet search for ripping 3D blu rays for playback on my passive 3d tv, I foundPavtube BDMagic for Mac which was recommended on a forum and I tried out the trial. It works perfectly by giving us the ability to store our purchased physical 2D/3D Blu-ray and standard DVD discs to 3D Side-by-Side, Top-Bottom, or Anaglyph video for playback on 3D TV or 3D players.
Well I started ripping my 3D blu ray collection so I’ve successfully ripped Avatar, The Avengers and Jurassic Park and several other 2D blu ray discs such as Zombieland, The Guardian and The Amazing Spiderman, saving time looking for them from the cardboard. If you are working on Windows PC, please get Pavtube BDMagic. Here is the step-by-step guide on ripping, converting 3D Blu-ray to Plex Server. Step 1: Load Blu-ray movies Insert your Blu-ray disc into your BD drive, run the Blu-ray Ripper for Plex and click disc icon to load Blu-ray movies.
Backing up 3D Blu-ray movies will be a nice choice as Plex Server can give you a robust storage solution. Here offers a brief instruction to reach the goal. After widely Internet search for ripping 3D blu rays for playback on my passive 3d tv, I foundPavtube BDMagic for Mac which was recommended on a forum and I tried out the trial. It works perfectly by giving us the ability to store our purchased physical 2D/3D Blu-ray and standard DVD discs to 3D Side-by-Side, Top-Bottom, or Anaglyph video for playback on 3D TV or 3D players.
Well I started ripping my 3D blu ray collection so I’ve successfully ripped Avatar, The Avengers and Jurassic Park and several other 2D blu ray discs such as Zombieland, The Guardian and The Amazing Spiderman, saving time looking for them from the cardboard. If you are working on Windows PC, please get Pavtube BDMagic. Here is the step-by-step guide on ripping, converting 3D Blu-ray to Plex Server. Step 1: Load Blu-ray movies Insert your Blu-ray disc into your BD drive, run the Blu-ray Ripper for Plex and click disc icon to load Blu-ray movies. 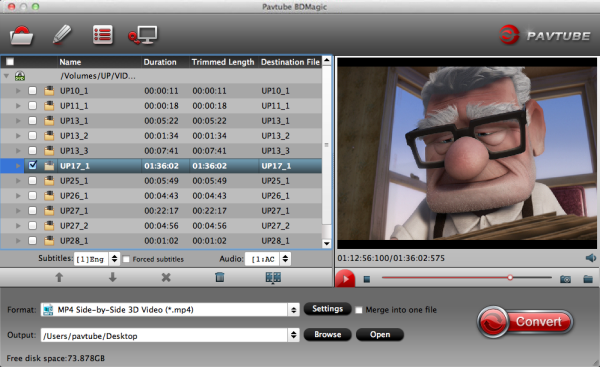 Step 2: Choose output format Click the "Format" option, and select "3D Video > MP4 Top-Bottom 3D Video (*.mp4)" for playback.
Step 2: Choose output format Click the "Format" option, and select "3D Video > MP4 Top-Bottom 3D Video (*.mp4)" for playback. 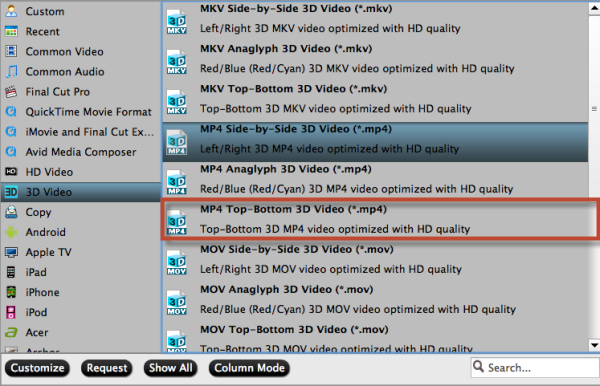 Tip: To keep 5.1 audio when ripping 3D Blu-ray, click “Settings” to go to “Profile Settings” screen and adjust “Channels” under “Audio” option. Set channels to “5.1 Channels” and click “OK”. And then you’ll get 5.1 surround sound after conversion. Step 3: Start 3D Blu-ray to Plex Server ripping Click the "Convert" button under the preview window, and the Blu-ray ripper will start the conversion from 3D Blu-ray movies to Top-Bottom 3D MP4 for Plex Server. After conversion, you can store 3D Blu-ray movies on Plex Server and stream through my Raspberry Pi onto my 3D TV. I also stream them from my plex server using the plex apps on my mobile devices. The server transcodes them from playback on those devices. In addditon, copying Blu-ray/DVD to WD My Cloud, rip DVD to a Laptop with Projector, and enable 2D/3D Blu-Ray and DVD Playback in XBMC are not so difficult as you think. More: Can not playback DVD ISO video files to Plex Rip Blu-ray to Plex in MKV with DTS 5.1 Sound Ripping Blu-ray Collection to Roku 2 via Plex for Playback Rip Blu-ray to Plex in MKV with DTS 5.1 Sound Play Blu-ray/DVD ISO on Apple TV 3 through Plex server Src: Rip 3D Blu-rays to Plex Server for playback with 5.1 channel on TV via Raspberry Pi
Tip: To keep 5.1 audio when ripping 3D Blu-ray, click “Settings” to go to “Profile Settings” screen and adjust “Channels” under “Audio” option. Set channels to “5.1 Channels” and click “OK”. And then you’ll get 5.1 surround sound after conversion. Step 3: Start 3D Blu-ray to Plex Server ripping Click the "Convert" button under the preview window, and the Blu-ray ripper will start the conversion from 3D Blu-ray movies to Top-Bottom 3D MP4 for Plex Server. After conversion, you can store 3D Blu-ray movies on Plex Server and stream through my Raspberry Pi onto my 3D TV. I also stream them from my plex server using the plex apps on my mobile devices. The server transcodes them from playback on those devices. In addditon, copying Blu-ray/DVD to WD My Cloud, rip DVD to a Laptop with Projector, and enable 2D/3D Blu-Ray and DVD Playback in XBMC are not so difficult as you think. More: Can not playback DVD ISO video files to Plex Rip Blu-ray to Plex in MKV with DTS 5.1 Sound Ripping Blu-ray Collection to Roku 2 via Plex for Playback Rip Blu-ray to Plex in MKV with DTS 5.1 Sound Play Blu-ray/DVD ISO on Apple TV 3 through Plex server Src: Rip 3D Blu-rays to Plex Server for playback with 5.1 channel on TV via Raspberry Pi
 An MKV file is a Matroska file. Matroska is an open source container format. It is an alternative to the popular AVI and MP4 formats and it also surpasses them in many areas. When you want to play your MKV file by downloading a movie torrent online, you may failed. Because that MKV files cannot be played by system media players without a compatible matroska decoder installed. Does VLC play MKV? Actually, VLC can easily open MKV files but you may encounter the following problems, no sound and external subtitle not loaded error. If you want to play MKV with VLC smoothly, you need to obtain some great solutions to fix VLC play MKV error. Hot Search: | ByteCopy & MakeMKV | |MKV to Xbox 360 | MakeMKV Alternative for Mac | Convert VOB to Plex | Solution 1: Play MKV Smoothly with Best VLC Alternative - DivX Plus Player You may be suggested to search for a VLC alternative to play MKV when asking the question "Dose VLC play MKV?" because of VLC playing errors. There are too many MKV players in the market, but the best VLC alternative should accord with some points. DivX Plus Player not just play MKV video files back, but play it in a good way. There are some enhanced MKV playback features to DivX Plus Player like: supports up to 8 MKV multiple subtitles and audio tracks, offers smooth fast-forward and rewind MKV playing process and auto-generated MKV chapters. Solution 2: Convert MKV for Playing MKV with VLC via Plex on PC/Mac Pavtube Video Converter Ultimate is the utility for you. With it, you can fast convert MKV to AVI that can be easily played in VLC via Plex. Besides, this video convert app can allow you to convert any other popular video and audio format like MP4, MOV, AVI, WMV, FLV, 3GP, VOB, AC3, MP3... with ultra-fast speed and zero quality loss. If you are Mac users, please turn to the equivalent Mac version namedPavtube iMedia Converter for Mac to transcode .mkv files to VLC on Mac OS X (Yosemite 10.10 included). Once you download and install the video converter program, follow the steps below: Step 1. Click the "Add Files" or "Add From Folder" button to load MKV videos for converting.
An MKV file is a Matroska file. Matroska is an open source container format. It is an alternative to the popular AVI and MP4 formats and it also surpasses them in many areas. When you want to play your MKV file by downloading a movie torrent online, you may failed. Because that MKV files cannot be played by system media players without a compatible matroska decoder installed. Does VLC play MKV? Actually, VLC can easily open MKV files but you may encounter the following problems, no sound and external subtitle not loaded error. If you want to play MKV with VLC smoothly, you need to obtain some great solutions to fix VLC play MKV error. Hot Search: | ByteCopy & MakeMKV | |MKV to Xbox 360 | MakeMKV Alternative for Mac | Convert VOB to Plex | Solution 1: Play MKV Smoothly with Best VLC Alternative - DivX Plus Player You may be suggested to search for a VLC alternative to play MKV when asking the question "Dose VLC play MKV?" because of VLC playing errors. There are too many MKV players in the market, but the best VLC alternative should accord with some points. DivX Plus Player not just play MKV video files back, but play it in a good way. There are some enhanced MKV playback features to DivX Plus Player like: supports up to 8 MKV multiple subtitles and audio tracks, offers smooth fast-forward and rewind MKV playing process and auto-generated MKV chapters. Solution 2: Convert MKV for Playing MKV with VLC via Plex on PC/Mac Pavtube Video Converter Ultimate is the utility for you. With it, you can fast convert MKV to AVI that can be easily played in VLC via Plex. Besides, this video convert app can allow you to convert any other popular video and audio format like MP4, MOV, AVI, WMV, FLV, 3GP, VOB, AC3, MP3... with ultra-fast speed and zero quality loss. If you are Mac users, please turn to the equivalent Mac version namedPavtube iMedia Converter for Mac to transcode .mkv files to VLC on Mac OS X (Yosemite 10.10 included). Once you download and install the video converter program, follow the steps below: Step 1. Click the "Add Files" or "Add From Folder" button to load MKV videos for converting.  Step 2. As MP4 is a universally used video format, sure it can be supported by most devices (e.g. mobile devices, TVs, and streaming media players). Click the format bar to find “Common Video” > “H.264 Video (*.mp4).”
Step 2. As MP4 is a universally used video format, sure it can be supported by most devices (e.g. mobile devices, TVs, and streaming media players). Click the format bar to find “Common Video” > “H.264 Video (*.mp4).”  Step 3. Convert MKV files to MP4, on the main UI there is a big red button “Convert”, and click it to get down to converting VLC videos to MP4 format. No matter which method you’d like to prefer, you’ll get MP4 videos compatible with a plenty of devices. Then,stream converted videos to VLC via Plex. More: Cannot Play MKV Video files on Surface 3 Tablet Lossless Blu-ray to MKV Converter Review: ByteCopy & MakeMKV Chromecast MKV- Solve MKV files won't transcode to Chromecast issue Top WTV Converter - Convert WTV to MP4, AVI, MKV etc Convert 3D Blu-ray to SBS MKV into hard drive via Plex Rip 3D Blu-ray to MKV to Watch in Samsung Gear VR Unit Src: Solved - How to Play MKV files on VLC with Plex Media Server
Step 3. Convert MKV files to MP4, on the main UI there is a big red button “Convert”, and click it to get down to converting VLC videos to MP4 format. No matter which method you’d like to prefer, you’ll get MP4 videos compatible with a plenty of devices. Then,stream converted videos to VLC via Plex. More: Cannot Play MKV Video files on Surface 3 Tablet Lossless Blu-ray to MKV Converter Review: ByteCopy & MakeMKV Chromecast MKV- Solve MKV files won't transcode to Chromecast issue Top WTV Converter - Convert WTV to MP4, AVI, MKV etc Convert 3D Blu-ray to SBS MKV into hard drive via Plex Rip 3D Blu-ray to MKV to Watch in Samsung Gear VR Unit Src: Solved - How to Play MKV files on VLC with Plex Media Server
Q: “Has anyone else been ripping 5.1 DTS-HD audio from Blurays using the FLAC option in MakeMKV? As DTS-HD seems to be completely useless if you own a Mac, I thought I would try to rip lossless audio from a Blu-ray using the FLAC option in MakeMKV. My Mac is connected to the AV receiver via an optical cable and when playing the file back via Plex it did produce multichannel sound but my AV receiver seemed to think it was decoding Dolby Digital (?) Thanks.”  Learn More Tips About Plex: Convert VOB to Plex | Blu-ray/DVD ISO on ATV 3 through Plex | DVD to Plex | iTunes Movie via Plex | Part I: How to Freely Converting Blu-ray HD audio to FLAC 5.1 audioAs I mentioned in my first look at ripping Blu-rays, converting uncompressed PCM and lossless Dolby TrueHD and DTS-HD Master Audio to FLAC with 5.1 audio for use in Plex carries a number of benefits.
Learn More Tips About Plex: Convert VOB to Plex | Blu-ray/DVD ISO on ATV 3 through Plex | DVD to Plex | iTunes Movie via Plex | Part I: How to Freely Converting Blu-ray HD audio to FLAC 5.1 audioAs I mentioned in my first look at ripping Blu-rays, converting uncompressed PCM and lossless Dolby TrueHD and DTS-HD Master Audio to FLAC with 5.1 audio for use in Plex carries a number of benefits.
- It's also lossless, so no quality difference.
- FLAC is an open, well-documented format and so you're not reliant on reverse-engineered implementations.
- XBMC can decode FLAC to PCM and output it over HDMI, whereas it currently can't for DTS-HD.
- Hard drive space savings can be significant, especially for PCM soundtracks.
There's little penalty in terms of the time taken to rip the disc either, as it's unlikely that your BD drive can copy data from the disc fast enough for the conversion process to become a bottleneck.What you need: This process still uses MakeMKV, with the feature enabled in by checking the advanced options box in the settings. TrueHD decoding is built in, but you'll need to find a separate DTS module and point MakeMKV to that. All you then need to do it choose the ‘FLAC’ preset when ripping a disc. Otherwise the process is identical.Part II: Use Top Blu-ray Audio to FLAC Ripper for Plex to Convert a pure audio Blu-ray Audio to FLAC audio files with 5.1 audio on MacTo extract Blu-ray discs to Plex accepted FLAC audio files on Mac, you could use Pavtube ByteCopy for Mac which is an effective Mac Blu-ray Audio Converter that could Convert Blu-ray music to lossless FLAC 5.1 audio format. Still delivering an ultra-high quality listening experience on Mac. Even encoding Blu-ray to H.265 MP4 is supported. Read the review. 
 Hot News for all Mac users! Pavtube Studio has launched a user-requested upgrade for all its Mac BD/DVD and package tools: DVDAid for Mac, BDMagic for Mac, ByteCopy for Mac, iMedia Converter for Mac to version 4.8.5.1, which focuses on the addition of the H.265 encoders and decoders.Step 1: Install and launch the Mac Blu-ray Audio to FLAC Ripper (Windows version: Pavtube ByteCopy ); import your Blu-ray Disc or Backup saved on hard drive by clicking “Load File” icon. You can also convert a pure audio Blu-ray to FLAC/MP3 audio files for iPhone/iPad on Mac.
Hot News for all Mac users! Pavtube Studio has launched a user-requested upgrade for all its Mac BD/DVD and package tools: DVDAid for Mac, BDMagic for Mac, ByteCopy for Mac, iMedia Converter for Mac to version 4.8.5.1, which focuses on the addition of the H.265 encoders and decoders.Step 1: Install and launch the Mac Blu-ray Audio to FLAC Ripper (Windows version: Pavtube ByteCopy ); import your Blu-ray Disc or Backup saved on hard drive by clicking “Load File” icon. You can also convert a pure audio Blu-ray to FLAC/MP3 audio files for iPhone/iPad on Mac.  Step 2. Choose Lossless FLAC audio format. Here click the format bar to follow “Common Audio” and “FLAC-Free Lossless Audio Codec (*.flac).” as the output format. Output Audio Format: WMA (with 7.1 channels), AAC (with 5.1 channels), AC3 (with 5.1 channels), MKA (with 5.1 channels), MP3, WAV, M4A, OGG, WMA, AU, AIFF, MP2, FLAC.
Step 2. Choose Lossless FLAC audio format. Here click the format bar to follow “Common Audio” and “FLAC-Free Lossless Audio Codec (*.flac).” as the output format. Output Audio Format: WMA (with 7.1 channels), AAC (with 5.1 channels), AC3 (with 5.1 channels), MKA (with 5.1 channels), MP3, WAV, M4A, OGG, WMA, AU, AIFF, MP2, FLAC.  Note: Clicking Pavtube format list, we can clearly find FLAC-Free Lossless Audio Codec(*.flac) preset. But hitting “Settings”, the offered sample rate is limited to 22050hz, 32000hz, 44100hz and 48000hz. It works smoothly without most devices before, but if you want to get better audio quality by improving the sample rate (to 96000hz, ect.), this guide is right here to help. When you select AC3 as output audio format, you have the choice to select Channels as 5.1 Channels.Step 4. Convert pure audio Blu-ray to lossless FLACClick the red button on bottom-right corner to realize conversion from high fidelity pure audio Blu-ray to lossless FLAC for VLC. After completing conversion from high fidelity pure audio Blu-ray to lossless FLAC, you can streaming the converted pure audio Blu-ray for VLC with Hi-res audio quality. In addition, Pavtube ByteCopy for Mac can convert latest Blu-ray and DVD movies to any other formats like MP4, MOV , M4V, AVI, WMV, MPG, MKV, etc or MP4/MOV with multi-track audios for playback and it is also able to encode Blu-ray movies and DVDs to MKV container format with preserving chapter markers, multiple audio tracks and subtitles. Related Articles:
Source: http://video-tips.jimdo.com/2015/05/22/rip-blu-ray-audio-to-flac/
Note: Clicking Pavtube format list, we can clearly find FLAC-Free Lossless Audio Codec(*.flac) preset. But hitting “Settings”, the offered sample rate is limited to 22050hz, 32000hz, 44100hz and 48000hz. It works smoothly without most devices before, but if you want to get better audio quality by improving the sample rate (to 96000hz, ect.), this guide is right here to help. When you select AC3 as output audio format, you have the choice to select Channels as 5.1 Channels.Step 4. Convert pure audio Blu-ray to lossless FLACClick the red button on bottom-right corner to realize conversion from high fidelity pure audio Blu-ray to lossless FLAC for VLC. After completing conversion from high fidelity pure audio Blu-ray to lossless FLAC, you can streaming the converted pure audio Blu-ray for VLC with Hi-res audio quality. In addition, Pavtube ByteCopy for Mac can convert latest Blu-ray and DVD movies to any other formats like MP4, MOV , M4V, AVI, WMV, MPG, MKV, etc or MP4/MOV with multi-track audios for playback and it is also able to encode Blu-ray movies and DVDs to MKV container format with preserving chapter markers, multiple audio tracks and subtitles. Related Articles:
Source: http://video-tips.jimdo.com/2015/05/22/rip-blu-ray-audio-to-flac/
 Q: “Can plex stream DVD to Roku 3? My wife has quite a few DVDs I don't really want using space on my server so would prefer to keep them on DVD. Is there a way to stick a DVD into my window 7 based plex media server, then view it on one of my Roku 3s without the need to use something like handbrake prior? I realise DVD players are very cheap, but that's not what I am wanting to achieve as its another remote and another box to have in front of the telly. Would be ideal if the roku could also be a DVD player also. If plex can't do this can anything else anyone knows of?” Tips for Backup Movies: Store 300+ DVDs on Synology | iTunes Videos to NAS | DVD to 25 terabyte Drobo DAS | Blu-ray on RAID 1 network drive | Well, you may as the above user look to stream DVD to Roku 3 via Plex. Is that at all possible? Roku can allows users both to stream video content from the Internet and play movies locally through a USB drive, but the problem is that the supported media file formats are limited. It can't handle DVD discs. So, you need a professional DVD Ripping software which available to help you convert DVD videos if you want to play them on Roku 3 via Plex. The best program I can recommend here is called Pavtube DVDAid, which is available for Windows and Mac users. It is easy to use for conversion and editing and makes great quality copies of your DVDs. It handle both DVDs and DVD ISO files without being bothered by the restriction of annoying copy protection and then convert them to Roku/Plex supported format MP4, MKV for streaming. Here is a review. If you want to play Blu-ray on Roku, this is a tutorial for you. Step-by-step: How to Rip DVD sitcom to Roku 3 for Playing via PlexFree Download top DVD Ripper:
Q: “Can plex stream DVD to Roku 3? My wife has quite a few DVDs I don't really want using space on my server so would prefer to keep them on DVD. Is there a way to stick a DVD into my window 7 based plex media server, then view it on one of my Roku 3s without the need to use something like handbrake prior? I realise DVD players are very cheap, but that's not what I am wanting to achieve as its another remote and another box to have in front of the telly. Would be ideal if the roku could also be a DVD player also. If plex can't do this can anything else anyone knows of?” Tips for Backup Movies: Store 300+ DVDs on Synology | iTunes Videos to NAS | DVD to 25 terabyte Drobo DAS | Blu-ray on RAID 1 network drive | Well, you may as the above user look to stream DVD to Roku 3 via Plex. Is that at all possible? Roku can allows users both to stream video content from the Internet and play movies locally through a USB drive, but the problem is that the supported media file formats are limited. It can't handle DVD discs. So, you need a professional DVD Ripping software which available to help you convert DVD videos if you want to play them on Roku 3 via Plex. The best program I can recommend here is called Pavtube DVDAid, which is available for Windows and Mac users. It is easy to use for conversion and editing and makes great quality copies of your DVDs. It handle both DVDs and DVD ISO files without being bothered by the restriction of annoying copy protection and then convert them to Roku/Plex supported format MP4, MKV for streaming. Here is a review. If you want to play Blu-ray on Roku, this is a tutorial for you. Step-by-step: How to Rip DVD sitcom to Roku 3 for Playing via PlexFree Download top DVD Ripper: 
 Other Download: - Pavtube old official address: http://www.pavtube.cn/dvd_ripper/- Cnet Download: http://download.cnet.com/Pavtube-DVDAid/3000-7970_4-76158510.htmlStep 1: Load DVD movies Install and launch DVD to Roku 3 Converter, click the "Load DVD" button on the menu bar to load your DVD files. By importing DVD files, you can select DVD subtitle, audio and angle, preview DVD videos, snap screenshots, etc.
Other Download: - Pavtube old official address: http://www.pavtube.cn/dvd_ripper/- Cnet Download: http://download.cnet.com/Pavtube-DVDAid/3000-7970_4-76158510.htmlStep 1: Load DVD movies Install and launch DVD to Roku 3 Converter, click the "Load DVD" button on the menu bar to load your DVD files. By importing DVD files, you can select DVD subtitle, audio and angle, preview DVD videos, snap screenshots, etc.  Step 2: Select an output format To convert DVD to MP4, MKV for Roku 3/Plex, just click on the dropdown menu of "Format", and then choose MKV, H.264 MP4 from Common Video or HD Video profile list.
Step 2: Select an output format To convert DVD to MP4, MKV for Roku 3/Plex, just click on the dropdown menu of "Format", and then choose MKV, H.264 MP4 from Common Video or HD Video profile list.  Tip: If you like, you can click "Settings" to change the video encoder, resolution, frame rate, etc. as you wish. Keep in mind the file size and video quality is based more on bitrate than resolution which means bitrate higher results in big file size, and lower visible quality loss, and vice versa. Step 3. Rip DVD sitcom to Roku 3Click the convert button under the preview window, and the DVD ripper will start the conversion from DVD movies to MKV/MP4 for Roku 3. After the conversion, you can hit "Open" to quick locate the converted video. Then, set up Plex and Plex channel will recognize, catalog, play and stream these DVD sitcom to Roku 3 at ease. Read More:
Source: http://media-playback.jimdo.com/2015/03/06/stream-dvd-to-roku-3-via-plex/
Tip: If you like, you can click "Settings" to change the video encoder, resolution, frame rate, etc. as you wish. Keep in mind the file size and video quality is based more on bitrate than resolution which means bitrate higher results in big file size, and lower visible quality loss, and vice versa. Step 3. Rip DVD sitcom to Roku 3Click the convert button under the preview window, and the DVD ripper will start the conversion from DVD movies to MKV/MP4 for Roku 3. After the conversion, you can hit "Open" to quick locate the converted video. Then, set up Plex and Plex channel will recognize, catalog, play and stream these DVD sitcom to Roku 3 at ease. Read More:
Source: http://media-playback.jimdo.com/2015/03/06/stream-dvd-to-roku-3-via-plex/
This is our Customer Review: “ If I rip a blu ray with Byte Copy, can I then convert it to an MKV with DTS 5.1 in Byte Copy?
Oh and one more thing, I would still like to do all this while finding a way to convert the video with Lossless 5.1 DTS Audio to an MKV file to save space for when I stream on Plex on my in home network. “  Do you have met the same situations when backup blu-ray movies to Plex Server? This guide introduces the Blu-ray to MKV ripping workflow for watching on Plex with DTS 5.1 sound in all audio streams: How to rip Blu-ray to MKV with DTS 5.1 for all audio streams via PlexIf you want to rip commercial Blu-ray Discs and with DTS 5.1 audio output, then Pavtube ByteCopy will be your first choice which does a great job in quick decrypting the protected Blu-ray discs within a few clicks and help you backup Blu-ray movies into lossless MKV files with desired HD video quality, audio streams and subtitles. what's more, it saves 7.1 surround audio from original disks. If you’re Mac users, you can turn to Pavtube ByteCopy for Mac. Now, you can get the more money-saving Trip: ByteCopy($42) + Video Converter Ultimate($65) = Only $79.9, Save $27.1 Now, start to convert Blu-ray to MKV with DTS 5.1 for all audio streams. Step 1. Load Blu-ray movie.Get ready to insert your Blu-ray disc to disc drive, click this “Load Disc” button to browser to disc drive and import the disc. Or you could load BD folder and BD ISO from computer hard drive to this best Blu-ray to MKV Converter.
Do you have met the same situations when backup blu-ray movies to Plex Server? This guide introduces the Blu-ray to MKV ripping workflow for watching on Plex with DTS 5.1 sound in all audio streams: How to rip Blu-ray to MKV with DTS 5.1 for all audio streams via PlexIf you want to rip commercial Blu-ray Discs and with DTS 5.1 audio output, then Pavtube ByteCopy will be your first choice which does a great job in quick decrypting the protected Blu-ray discs within a few clicks and help you backup Blu-ray movies into lossless MKV files with desired HD video quality, audio streams and subtitles. what's more, it saves 7.1 surround audio from original disks. If you’re Mac users, you can turn to Pavtube ByteCopy for Mac. Now, you can get the more money-saving Trip: ByteCopy($42) + Video Converter Ultimate($65) = Only $79.9, Save $27.1 Now, start to convert Blu-ray to MKV with DTS 5.1 for all audio streams. Step 1. Load Blu-ray movie.Get ready to insert your Blu-ray disc to disc drive, click this “Load Disc” button to browser to disc drive and import the disc. Or you could load BD folder and BD ISO from computer hard drive to this best Blu-ray to MKV Converter. 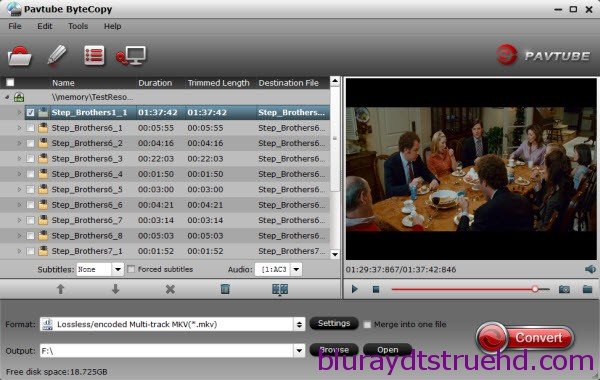 Step 2. Choose suitable output format.Pavtubr ByteCopy offers an special category for users who would like to keep multiple audio tracks including DTS 5.1 audio in saved Lossless MKV file.To pass-through original TrueHD/Dolby Digital/DTS/PCM audio, just select Multi-track Video > Lossless/encoded Multi-track MKV(*.MKV) for output. In this way the original audio tracks are streamed without transcoding from source BD Disc to saved MKV file.
Step 2. Choose suitable output format.Pavtubr ByteCopy offers an special category for users who would like to keep multiple audio tracks including DTS 5.1 audio in saved Lossless MKV file.To pass-through original TrueHD/Dolby Digital/DTS/PCM audio, just select Multi-track Video > Lossless/encoded Multi-track MKV(*.MKV) for output. In this way the original audio tracks are streamed without transcoding from source BD Disc to saved MKV file. 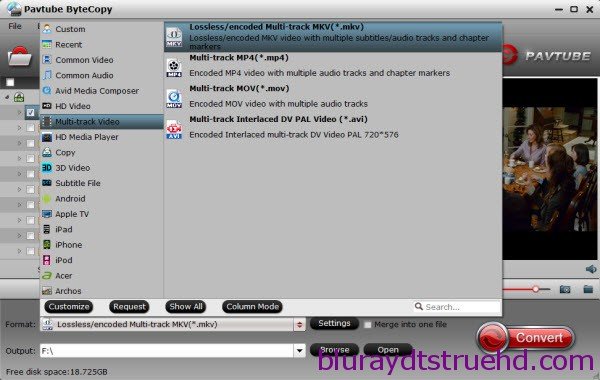 Step 3. Adjust profile presets (Optional).You are allowed to customize profile presets as you like, you could remove unwanted audio track in Audio tab under Settings menu, and uncheck subtitles you do not need in Subtitles tab.
Step 3. Adjust profile presets (Optional).You are allowed to customize profile presets as you like, you could remove unwanted audio track in Audio tab under Settings menu, and uncheck subtitles you do not need in Subtitles tab. 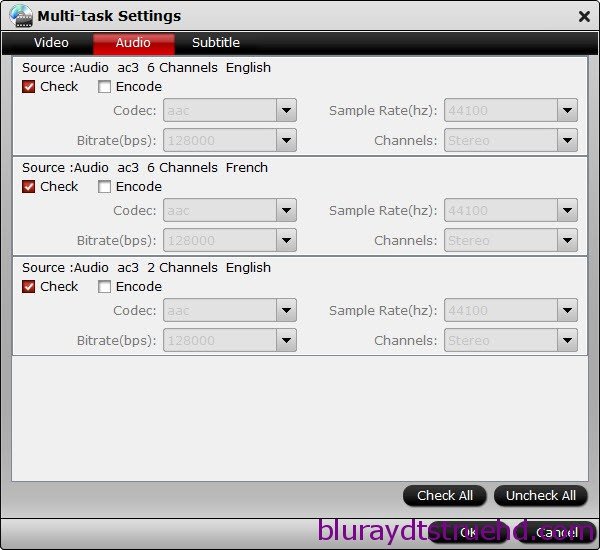 Step 4. Start ripping Blu-ray to lossless MKV format.Save all your settings, and back to ByteCopy main interface, hit the “Convert” button to start converting. When thelossless backup completes, you would get a single large MKV file saved in output file destination. And you could play copied Blu-ray MKV movie on your Plex with DTS 5.1 audio preserved. Good News! To thanks for your continuous support, Pavtube Official Website and Pavtube Facebook are now holding the biggest sale for this summer with fantastic 50% off discounts and giveaway. Pay less to get powerful Blu-ray/DVD/Video Converter to build your own home media center on this summer!Giveaway: First Five customers can share this post, email us your order numer and the snapshot to win one more FREE license, no product limit! Read More:
Source: http://techmovieshare.blogspot.com/2015/04/rip-blu-ray-to-plex-playback-dts-5.1.html
Step 4. Start ripping Blu-ray to lossless MKV format.Save all your settings, and back to ByteCopy main interface, hit the “Convert” button to start converting. When thelossless backup completes, you would get a single large MKV file saved in output file destination. And you could play copied Blu-ray MKV movie on your Plex with DTS 5.1 audio preserved. Good News! To thanks for your continuous support, Pavtube Official Website and Pavtube Facebook are now holding the biggest sale for this summer with fantastic 50% off discounts and giveaway. Pay less to get powerful Blu-ray/DVD/Video Converter to build your own home media center on this summer!Giveaway: First Five customers can share this post, email us your order numer and the snapshot to win one more FREE license, no product limit! Read More:
Source: http://techmovieshare.blogspot.com/2015/04/rip-blu-ray-to-plex-playback-dts-5.1.html
Plex, the hottest media server we are now working well with all media devices, right? But have you noticed that a relevant issue online about playing YIFY movies via Plex? This tutorial will explain how users can use Plex Media Server to play Yify video files smoothly. If you have the intention to stream Yify movies to Plex, just look further.
As far as I know, YIFY videos use the newly popular x264 encoding software for the H.264/MPEG-4 codec, with the .mkv container, and later the .mp4 container(to ensure maximum compatibility), The point here is, MKV can’t be supported by Plex well. That means, When you’re trying to add and stream some YIFY videos to Plex, I found there exits the format incompatibility.
To convert TIFY files(especially the .mkv) for more convenient playing and sharing via Plex without any limit, what you need is a third-party program that can accomplish the task. Here Pavtube Video Converter Ultimate can help you easily and quickly convert YIFY files to a Plex readable format like MP4 keeping the best quality. Besides, it can also convert among almost all popular video/audio formats, including MP4, MOV, AVI, WMV, FLV, MPG, MP3, OGG, WMA, etc. so you can play, edit and share all kinds of video files without any hassle. If you are using a Mac, please turn toiMeida Converter for Mac.
Download YIFY Video Converter:

 How to Convert YIFY 1080p movies to Plex Media Server for streaming
Step 1: Add YIFY Downloads
Click “Add File” button to add YIFY files to this powerful YIFY to Plex Converter. This software also supports drag-and-drop. And you can add multiple files to save your time for this program supports batch conversion.
How to Convert YIFY 1080p movies to Plex Media Server for streaming
Step 1: Add YIFY Downloads
Click “Add File” button to add YIFY files to this powerful YIFY to Plex Converter. This software also supports drag-and-drop. And you can add multiple files to save your time for this program supports batch conversion.
 Step 2: Edit YIFY movies (Optional)
Click “Edit” on the menu to trim, crop, add special effects to your source movies.
Step 3: Set output format
Click the “Format” drop-down button to set desired Plex compatible video or audio format. You can set MKV, MP4, AVI from Common Video profile as the output format. Or just select the format according to the device name.
Step 2: Edit YIFY movies (Optional)
Click “Edit” on the menu to trim, crop, add special effects to your source movies.
Step 3: Set output format
Click the “Format” drop-down button to set desired Plex compatible video or audio format. You can set MKV, MP4, AVI from Common Video profile as the output format. Or just select the format according to the device name.
 Tip: You can also configure the parameters like resolution, frame rate, encoder and bit rate for video, and sample rate, channel, encoder and bit rate for audio and save it as your own profile.
Step 4: Start conversion
After all necessary settings, simply press the “Convert” button to start the YIFY movie conversion. Within a few minutes, you can get the converted video files you want by clicking the Open button. Then the newly created MP4 file is now Plex server friendly. Just add them to Plex movie library and stream them to your Roku, TV, iPad and your TIFY movies will play flawlessly.
More
Play 3D Blu-ray on VR via Oculus Cinema? How to enable stream Blu-ray movies on Raspberry Pi 2 rasplex via Plex? 2016 Easter Coupon: Lowest Price for DVD Ripper/Copier Software How to rip and store DVD on Plex Media Sever for free streaming
Tip: You can also configure the parameters like resolution, frame rate, encoder and bit rate for video, and sample rate, channel, encoder and bit rate for audio and save it as your own profile.
Step 4: Start conversion
After all necessary settings, simply press the “Convert” button to start the YIFY movie conversion. Within a few minutes, you can get the converted video files you want by clicking the Open button. Then the newly created MP4 file is now Plex server friendly. Just add them to Plex movie library and stream them to your Roku, TV, iPad and your TIFY movies will play flawlessly.
More
Play 3D Blu-ray on VR via Oculus Cinema? How to enable stream Blu-ray movies on Raspberry Pi 2 rasplex via Plex? 2016 Easter Coupon: Lowest Price for DVD Ripper/Copier Software How to rip and store DVD on Plex Media Sever for free streaming
With windows media center, you can directly record TV shows and movies onto your computer on schedule, the tricky thing is, the recorded videos are saved in WTV file format, a proprietary file format purposedly adopted by Microsoft. If you have some WTV recordings and want to watch or share them more conveniently via Plex on the server PC, you may fail.
Hot Search: DVD to Smart TV via Plex | AVI files to Plex | VOB to Plex | Blu-ray to Roku using Plex | iTunes to Plex
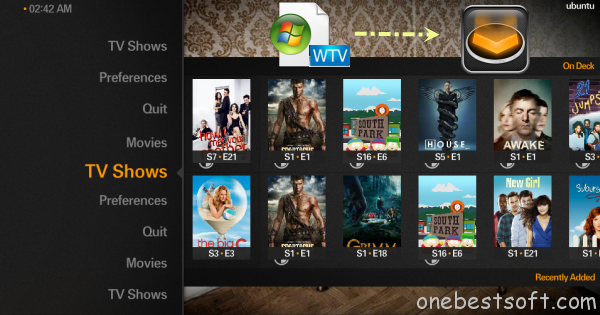 A possible solution I've worked out is to convert WTV to Plex compatible format. Actually, it's not as difficult as you imagine. Here Pavtube Video Converter Ultimate (Read review) can help you easily and quickly convert WTV to a decent format like MP4 for Plex keeping the best quality. In addition, it also handles various common video formats, like VOB, AVI, MOV, TiVo recordings, MPG, WMV .etc. The process the straightforward. If you are using a Mac, please turn to iMedia Converter for Mac. Now download this tool and follow the instructions to convert WTV videos to Plex for streaming.
A possible solution I've worked out is to convert WTV to Plex compatible format. Actually, it's not as difficult as you imagine. Here Pavtube Video Converter Ultimate (Read review) can help you easily and quickly convert WTV to a decent format like MP4 for Plex keeping the best quality. In addition, it also handles various common video formats, like VOB, AVI, MOV, TiVo recordings, MPG, WMV .etc. The process the straightforward. If you are using a Mac, please turn to iMedia Converter for Mac. Now download this tool and follow the instructions to convert WTV videos to Plex for streaming.

 Other Download:
Other Download:
- Pavtube old official address: http://www.pavtube.cn/blu-ray-video-converter-ultimate/
- Cnet Download: http://download.cnet.com/Pavtube-Video-Converter-Ultimate/3000-2194_4-75938564.html
How do I get WTV movies stream to Plex Media Server?
1. Add WTV video files
Run the WTV Video Converter program and click add button to import the .wtv files. And you can add multiple files to save your time for this program supports batch conversion.
 2. Choose output format
Click Format bar and choose H.264 HD MP4 from HD Video, which can be recognized by Plex well. MKV is also a good choice; as a container format it takes whatever you give it.
2. Choose output format
Click Format bar and choose H.264 HD MP4 from HD Video, which can be recognized by Plex well. MKV is also a good choice; as a container format it takes whatever you give it.
 3. Start converting WTV movies
Finally, hit the "Convert" button at the bottom of the main interface to start the WTV to Plex conversion.
Once the conversion finished, click Open to get the output videos. Afterwards, just stream WTV video files for playing on Roku, iPad and any other devices over Plex easily.More features of the WTV Video Converter:
a. Edit or clip WTV movies
Click "Edit" on the menu to trim, crop, add special effects to your source movies.
b. Advanced settings
With the right settings you can retain the quality of the original WTV moive while also saving space. This is particularly helpful when streaming over your network. Simply click Settings bar and you can tweak the settings to your satisfaction and even save it as preset.
More useful tips:
Source: http://onebestsoft.com/play-recorded-wtv-files-on-plex/
3. Start converting WTV movies
Finally, hit the "Convert" button at the bottom of the main interface to start the WTV to Plex conversion.
Once the conversion finished, click Open to get the output videos. Afterwards, just stream WTV video files for playing on Roku, iPad and any other devices over Plex easily.More features of the WTV Video Converter:
a. Edit or clip WTV movies
Click "Edit" on the menu to trim, crop, add special effects to your source movies.
b. Advanced settings
With the right settings you can retain the quality of the original WTV moive while also saving space. This is particularly helpful when streaming over your network. Simply click Settings bar and you can tweak the settings to your satisfaction and even save it as preset.
More useful tips:
Source: http://onebestsoft.com/play-recorded-wtv-files-on-plex/