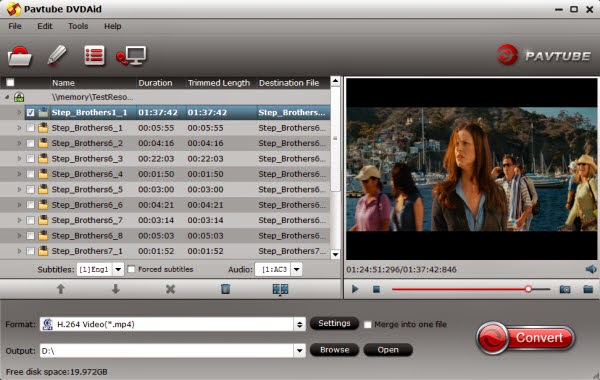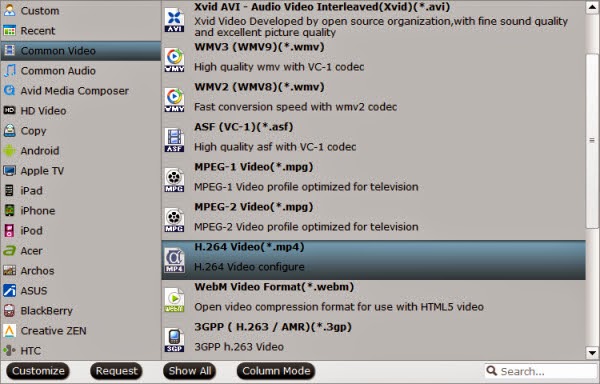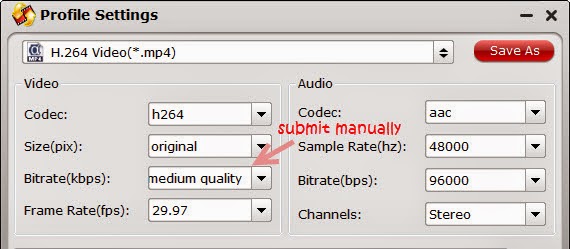The article shows you the easiest way to rip and copy protected Redbox DVD rentals to PC and Mac so that you can watch Redbox DVD movies anytime you like.
Do you Often rent DVD movies from Redbox? Why pay anything for a DVD rental ever again? Want to rip Redbox DVD to your computer so that you can watch it some other time or transfer it to your portable devices like iPhone, iPad, iPod, HTC, Samsung, etc.? You are definitely right being here! Just keep on reading to find out how to copy Redbox DVD Rentals to PC and Mac for keeping forever.

To backup Redbox DVDs, we highly recommend Pavtube DVDAid for Windows/Mac. With it, you can easily and quickly save your protected Redbox DVD movies to video formats like MP4, MOV, AVI, WMV, MKV, FLV, etc. and audio formats like MP3, OGG, AAC, WMA, WAV, FLAC, etc. smoothly bypassing the DVD copy protection. In addition, it works with 1:1 backup solution and convert DVD to Apple/Android/Windows Devices for watching, etc. It's ease of use, not fuss and simple to follow. Don't you like to have a try?
This Redbox DVD Ripper provides free trial (no time limitation) before purchase, just download it and follow the guide to accomplish your task.
How to fast Backup, Copy and Rip Redbox DVD Rentals on PC and Mac?
Step 1. Run Best DVD Ripper and import disc.
Click this icon to DVD disc from ROM, IFO/ISO or folder. I also noticed if you have a ISO file to import, it will recognize the ISO file automatically with no need to run virtual driver and mount ISO files firstly. Good design.

Step 2. Choose format.
Click "Format" drop-down list and choose proper format for different using.
a. DVD Ripper provides 150+ video presets for Google Nexus, Asus Transformer, Galaxy Tab, iPad, Apple TV, Nook HD and more, allowing you to convert DVD movies to fit your different portable media players, you can choose "Common Video > H.264 Video (*.mp4)”, or select corresponding video from “iPad” or “Android” or other option, to get a suitable video compatible with your device
b. If you just want to copy DVD to DVD folder with original structures, please go to click the "computer" icon on the top to backup Redbox DVD Rentals with Original Structure.
c. If you just want to copy main movie without extras, commentary etc. documents, please go to select "Copy>Directly Copy" to copy Movie Only from DVD discs.

Step 3. Change video specs. (Optional)
If you are not satisfied with default specs, then click "Settings" to enter Profiles Settings windows. You can customize video frame rate, bitrate, size and other settings freely. (It does not work for directly copy)
Step 4. Start conversion.
Click the big red "Convert" to start backing up or converting your Redbox DVD Rentals to a video, audio you want. Usually backup will be quicker because it does not need to do transcoding.
After the conversion, click "Open output folder" to quick locate converted files. Now you have added another movie to DVD collection. Play it anywhere anytime you want. Also have some Blu-ray discs, learn how to backup Rented Blu-ray from RedBox, NetFlix, Amazon.
More
How to Play Blu-ray on PS3 with AC3 5.1 Audio?
Import DVD to Avid Media Composer on Mac
DVD to M3U8 - Convert DVD to M3U8 for Vitamio Streaming in Android
Rip DVD to VLC on Mac OS X El Capitan
How to Convert DVD to Digital Copy in Windows/Mac
Review of Best 5 DVD to Music Rippers – Rip DVD to MP3/M4A/AAC/AC3 Audios
Rip DTS-HD track on Blu-ray to FLAC 5.1 audio for playback
Download and Import Youtube Video to iPad Air(2) for watching with Mac
Src