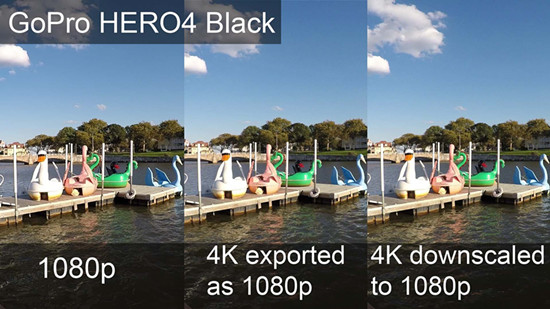Q: “I have some files in this format, RMVB, but I can't play those with the Plex App from the Samsung Appstore, it always says: Unsupported Video Codec, there's a way to fix this?, or how to download the right codecs for this TV?”
Answer: Nope, the TV has a hardware player only, so updates would need to come from Samsung in a firmware update, but that won't happen.
Your best chance is to use transcoding if your PMS server can handle it.
Go to preferences > Player and enable "Force Local transcoding" in the app.
Now try again.
Note: Only do this for movies with unsupported codecs.
The next version should recognise the bad codecs and handle this better with auto transcoding.
If your PMS server can’t handle it or want to play RMVB files on Samsung Smart TV perfectly, you need one professional video converter to convert RMVB files to Samsung Smart TV supported formats. There are many video converters in market now, but what you need is one excellent, safe, universal converter. Pavtube Video Converter Ultimate (Mac) is your smart choice, which can convert RMVB files to Samsung Smart TV playable videos for your nice playback anytime. Besides RMVB, this easy-to-use Samsung TV converter also can convert RMVB, MKV, WMV, AVI, AVCHD,MPEG-4, .ts, H.265 etc to Samsung TV for smooth playback. (read review)
Hot features of Pavtube Video Converter Ultimate:


Other Download:
- Pavtube old official address: http://www.pavtube.cn/blu-ray-video-converter-ultimate/
- Cnet Download: http://download.cnet.com/Pavtube-Video-Converter-Ultimate/3000-2194_4-75938564.html
Solve Samsung TV Not Playing RMVB by Converting RMVB to Samsung TV
Step 1: Load RMVB videos to the RMVB to Samsung TV converter
Click "Add video" button to import the RMVB files you want to convert to Samsung TV. Alternatively, you can directly drag & drop your RMVB videos to the program.

Step 2: Choose MP4 as the output format for Samsung TV
Here, you just need to select the optimized presetting provided by this app. Click "Format" bar and choose "TVS > Samsung TV (*.mp4)"as the output video format which is suitable for Samsung TV and also for USB Port or DLNA streaming.
Tips:
1. If you want to personalize your RMVB videos, you can trim videos to get the wanted segments, crop the black bars, adjust video effects and insert (*.srt and *.ass, *.ssa) subtitles.
2. To get customized MP4 videos, you are able to click "Settings" button to adjust all the settings in the following window to customize the output file quality, including codec, size, bit rate, frame rate, sample rate and audio channel.
Step 3: Convert RMVB to Samsung TV compatible-format
If you have done all these settings, just click "Start conversion" button to start converting RMVB videos to Samsung smart TV format you select. Once the converting progress is finished, you can now get converted files and transfer to your hard drive and play it back on your Samsung TV via a HDMI, USB cable, USB stick, NAS or other media streamers as long as your Samsung TV has DLNA support.
Answer: Nope, the TV has a hardware player only, so updates would need to come from Samsung in a firmware update, but that won't happen.
Your best chance is to use transcoding if your PMS server can handle it.
Go to preferences > Player and enable "Force Local transcoding" in the app.
Now try again.
Note: Only do this for movies with unsupported codecs.
The next version should recognise the bad codecs and handle this better with auto transcoding.
If your PMS server can’t handle it or want to play RMVB files on Samsung Smart TV perfectly, you need one professional video converter to convert RMVB files to Samsung Smart TV supported formats. There are many video converters in market now, but what you need is one excellent, safe, universal converter. Pavtube Video Converter Ultimate (Mac) is your smart choice, which can convert RMVB files to Samsung Smart TV playable videos for your nice playback anytime. Besides RMVB, this easy-to-use Samsung TV converter also can convert RMVB, MKV, WMV, AVI, AVCHD,MPEG-4, .ts, H.265 etc to Samsung TV for smooth playback. (read review)
Hot features of Pavtube Video Converter Ultimate:
- Convert RMVB and other SD/HD/4K, even DVD, Blu-ray, DVD/Blu-ray ISO to Samsung TV
- Output formats for Samsung TV, LG TV, Panasonic TV, Sony TV etc
- Convert RMVB, RMVB, H.265, MP4, AVI, Tivo, MXF, VOB, MOV etc to portable device like iPad Pro, iPad Air 2, iPad Air 3, Galaxy TabPro S, Galaxy Tab S2, Galaxy Tab 3 (Lite) Kids Edition, LeapFrog Epic etc
- Works well on Windows/Mac-based computer, includes Windows 10, Mac OS X 10.11 El Capitan.
- Batch conversion and super fast conversion speed
Other Download:
- Pavtube old official address: http://www.pavtube.cn/blu-ray-video-converter-ultimate/
- Cnet Download: http://download.cnet.com/Pavtube-Video-Converter-Ultimate/3000-2194_4-75938564.html
Solve Samsung TV Not Playing RMVB by Converting RMVB to Samsung TV
Step 1: Load RMVB videos to the RMVB to Samsung TV converter
Click "Add video" button to import the RMVB files you want to convert to Samsung TV. Alternatively, you can directly drag & drop your RMVB videos to the program.
Step 2: Choose MP4 as the output format for Samsung TV
Here, you just need to select the optimized presetting provided by this app. Click "Format" bar and choose "TVS > Samsung TV (*.mp4)"as the output video format which is suitable for Samsung TV and also for USB Port or DLNA streaming.
Tips:
1. If you want to personalize your RMVB videos, you can trim videos to get the wanted segments, crop the black bars, adjust video effects and insert (*.srt and *.ass, *.ssa) subtitles.
2. To get customized MP4 videos, you are able to click "Settings" button to adjust all the settings in the following window to customize the output file quality, including codec, size, bit rate, frame rate, sample rate and audio channel.
Step 3: Convert RMVB to Samsung TV compatible-format
If you have done all these settings, just click "Start conversion" button to start converting RMVB videos to Samsung smart TV format you select. Once the converting progress is finished, you can now get converted files and transfer to your hard drive and play it back on your Samsung TV via a HDMI, USB cable, USB stick, NAS or other media streamers as long as your Samsung TV has DLNA support.