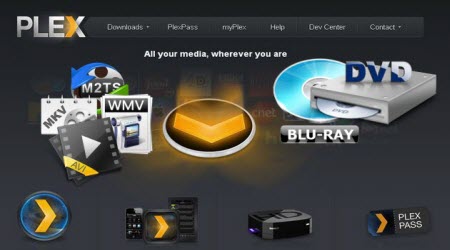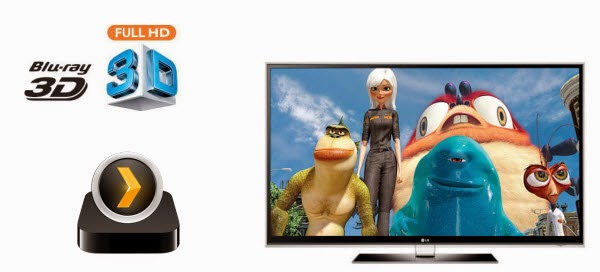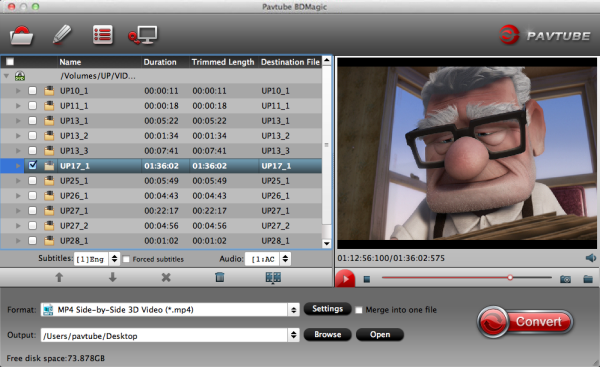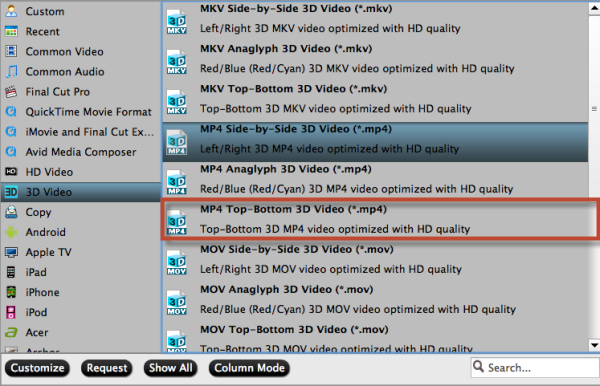Plex Movie Streaming
A VIDEO_TS file is a DVD folder file, mainly containing all data for the DVD movies. It totally contains three kinds of files inside: VIDEO_TS.IFO, VIDEO_TS.BUP, and VIDEO_TS.VOB. Yeah, you can view Video_TS files on your computer and DVD players. However, if you want to put your VIDEO_TS movies on Plex, you’ll find it’s difficult to do that since Plex doesn’t recognize VIDEO_TS format.
 “I have a number of ripped DVDs that maintain the original DVD file structure. VLC can play them fine. So can built in DVD players. I like Plex for the way it catalogs and organizes the files for me, but it never played that DVD Video_ts structure back very well. Any solutions?” My purpose is this page is to introduce a simple way to stream VIDEO_TS to Plex for playback with ease. As far as I know, Plex supported media file formats are restricted to MKV (H.264), MP4 (H.264). To get Video_TS on Plex server, the VIDEO_TS movie file needs to be converted to H.264 video, with the file extension like .mkv or .mp4. Therefore, if you want to enable Plex read and play your VIDEO_TS movies, a VIDEO_TS Converter is needed. Here Pavtube Video Converter Ultimate (Read review) is recommended to rip VIDEO_TS to Plex Media Server. With it, you can convert (3D) Blu-ray, DVD, Blu-ray BDMV folder, DVD VIDEO_TS folder, ISO/IFO files to Plex playable (H.264) MP4, MKV format with perfect audio and video sync in HD quality. In just a few mouse clicks, you’ll be able to view the VIDEO_TS on your Plex smoothly. Just download the program and follow the tips below to easily make Plex Media Server play VIDEO_TS files.
“I have a number of ripped DVDs that maintain the original DVD file structure. VLC can play them fine. So can built in DVD players. I like Plex for the way it catalogs and organizes the files for me, but it never played that DVD Video_ts structure back very well. Any solutions?” My purpose is this page is to introduce a simple way to stream VIDEO_TS to Plex for playback with ease. As far as I know, Plex supported media file formats are restricted to MKV (H.264), MP4 (H.264). To get Video_TS on Plex server, the VIDEO_TS movie file needs to be converted to H.264 video, with the file extension like .mkv or .mp4. Therefore, if you want to enable Plex read and play your VIDEO_TS movies, a VIDEO_TS Converter is needed. Here Pavtube Video Converter Ultimate (Read review) is recommended to rip VIDEO_TS to Plex Media Server. With it, you can convert (3D) Blu-ray, DVD, Blu-ray BDMV folder, DVD VIDEO_TS folder, ISO/IFO files to Plex playable (H.264) MP4, MKV format with perfect audio and video sync in HD quality. In just a few mouse clicks, you’ll be able to view the VIDEO_TS on your Plex smoothly. Just download the program and follow the tips below to easily make Plex Media Server play VIDEO_TS files. 
 Convert DVD VIDEO_TS folder to Plex supported file format Step 1. Run the best VIDEO_TS Converter, click “Load from folder” to select and load the Video_TS files you want to convert. All the loaded files will be displayed on the left source pane and you can choose the titles to rip.
Convert DVD VIDEO_TS folder to Plex supported file format Step 1. Run the best VIDEO_TS Converter, click “Load from folder” to select and load the Video_TS files you want to convert. All the loaded files will be displayed on the left source pane and you can choose the titles to rip.  Step 2. Click Format > Common Video and set output video format as H.264 High Profile Video(*.mp4). The reason mp4 is the target format is that by packing the videos in mp4, the file size will be reasonable small and the video quality remains.
Step 2. Click Format > Common Video and set output video format as H.264 High Profile Video(*.mp4). The reason mp4 is the target format is that by packing the videos in mp4, the file size will be reasonable small and the video quality remains.  Step 3. If you like, modify profile settings such as video size, bitrate, frame rate, etc to get optimized video and audio playback. Note: Plex just plays the MP4/MKV files with H.264 video codec and AAC audio, you need to click the Settings icon to set the correct video, audio codecs. Step 4. Return back to Video Converter Ultimate main interface, and hit the “Convert” button to start encoding DVD VIDEO_TS to H.264 MP4 for Plex playback. After the conversion, click Open to get the output files. Afterwards, you can either stream them or add the converted videos to Plex media library. 1. Download and install Plex. Click on the Computer download. 2. Create a Plex account. 3. Click the “Already have an account” link to supply your credentials, or create one now. 4. Name thyself. 5. Create your media library by clicking on the Add Section button. 6. Add Channels, or other third-party sites that you can tap into using a Plex-friendly app, by selecting them on the next screen. 7. You can edit Plex’s default settings by clicking on the wrench and screwdriver icon in the window’s upper-right. 8. Stream your stuff by tuning into Plex using your favorite DLNA-friendly device Now you can grab the Plex apps for iOS or Android to watch your VIDEO_TS files via Plex anywhere you like easily. Continue Reading:
Src:Easiest way to convert Video_ts folder for use on Plex server
Step 3. If you like, modify profile settings such as video size, bitrate, frame rate, etc to get optimized video and audio playback. Note: Plex just plays the MP4/MKV files with H.264 video codec and AAC audio, you need to click the Settings icon to set the correct video, audio codecs. Step 4. Return back to Video Converter Ultimate main interface, and hit the “Convert” button to start encoding DVD VIDEO_TS to H.264 MP4 for Plex playback. After the conversion, click Open to get the output files. Afterwards, you can either stream them or add the converted videos to Plex media library. 1. Download and install Plex. Click on the Computer download. 2. Create a Plex account. 3. Click the “Already have an account” link to supply your credentials, or create one now. 4. Name thyself. 5. Create your media library by clicking on the Add Section button. 6. Add Channels, or other third-party sites that you can tap into using a Plex-friendly app, by selecting them on the next screen. 7. You can edit Plex’s default settings by clicking on the wrench and screwdriver icon in the window’s upper-right. 8. Stream your stuff by tuning into Plex using your favorite DLNA-friendly device Now you can grab the Plex apps for iOS or Android to watch your VIDEO_TS files via Plex anywhere you like easily. Continue Reading:
Src:Easiest way to convert Video_ts folder for use on Plex server
Watch Video Library at home through Plex Media Server
Many people nowadays set up their Plex Media Server to organize and access their videos from a wide range of devices, like Android devices, iPhone, iPad, Windows Phone, Windows RT, etc. However not all video formats are suitable for playback with Plex. For example, it can’t streem a Blu-ray or DVD movie without converting it to the appropriate video types. Fortunately there is a powerful video encoding tool can help you convert almost all videos for playback on Plex Media Server. And best of all, this video encoder is an open source project, everyone can free download and then enjoy your Video Library at home through Plex Media Server.
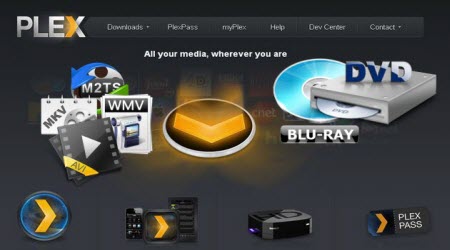
Here, I will show you this all-in-one Video Converter Ultimate for Plex from Pavtube. Read the review. This is called Pavtube Video Converter Ultimate – which is professional on fastly transcoding MKV,AVI, WMV,VOB, RMVB, FLV etc and Blu-ray, DVD discs to Plex Media Server with MP4 format (the most compatible video format for Plex Media Server) without quality loss. Here our task is to encode all kinds of movies to MP4 for Plex Media Server. The process is much simple. Follow below guide to start Video Library to Plex conversion.
Get ready for the conversion? Just download the right version and follow the guide to import Blu-ray/DVD and other movies to Plex with ease.


Step-by-step: How to convert all of videos from Video Library via Plex
Step 1: Add Video Files
Install and run the Plex Video Converter Ultimate to your PC, click “Add Video” to import your source .vob, .mpg, .avi, .mkv videos. Batch conversion is supported so that you can add multiple files. You can also convert Blu-ray/DVD or ISO/IFO files for Plex.

Step 2: Select Output Format
Click the “Format” option, and choose MPEG4, MOV from Common Video profile list. If you want to keep 1080p resolution as source movies, you can choose HD Video -> H.264 HD Video(*.mp4) for Plex Media Server.

Tips: Adjust the video and audio parameters including the Bitrate of Video & Audio, Video Size, Sample Rate, Frame Rate, Audio Channels, etc., by clicking the “Settings” button on the main interface for getting the best quality.
Step 3: Start All videos to Plex conversion
When all the settings are OK, click “Convert” button to start converting Blu-ray/DVD or AVI, VOB, MKV etc to MP4 video for Plex Media Server. It will automatically encode MKV/VOB/AVI to Plex Media Server compatible video files. Once the conversion is finished, click “Open” to quickly find the converted movies. Then, Plex will recognize, catalog, play and stream them just fine. Enjoy.
Now, you can put your large stack of Standard Def Blu-rays and DVDs and all kinds of movies to your Plex and watch primarily from your video library at anytime!
More:
Convert Blu-ray to Plex Server for Playing on Plasma TV
Stream iTunes Videos to Xbox One via Plex
How to Start Plex on Your Side with Chromecast, iOS, Android, Apple TV, NAS?
Yify to Plex: How to Stream Yify Videos via Plex
WTV to PS4 Tips - Enjoy WTV files on PS4 with Suitable Formats
Src:
Backup your Video Library via Plex when Staying at home
Overview: This is an instructional article on showing how to upload DVD to Dropbox by ripping and copying DVD to a Dropbox readable format. Dropbox is a mobile document and media storage tool that allows you to sync you files online for backup. Anything like movies and music you save to your computer can be saved to your Dropbox. If you are looking for a way to upload DVD to Dropbox for viewing as above thread mentioned, read on to find the best solution.Hot Search: Dropbox Transfer Guides | iTunes to Dropbox | Blu-ray to Dropbox | Compress videos to Dropbox | As you know, Dropbox doesn't support DVD video format. If you have some nice DVD movies and want to add to Dropbox for streaming and playback on iPhone, iPad, Android, Surface 3, BlackBerry, Plex, PS4/3, PSP, PS Vita, WDTV, smart TV and more media devices, you have to rip and copy DVD to Dropbox readable formats, as MP4, MOV, etc.To do so, a DVD ripping software is essential. Here Pavtub DVDAid is recommended to you. This DVD ripping tool can rip any encrypted DVD and convert DVD to Dropbox readable MP4, MOV etc. formats as well as other popular formats, like rip DVD to AVI, MKV, M3U8, H.265, WMV, MPG, FLV, SWF, M4V, etc. on Windows (including Windows 10, 8.1 and 8). For the video size limit of Dropbox site, the built-in editor also allows you to extract DVD clips with the very part you want. Or, you can just choose to rip certain chapters of a DVD as you like.If you are a Mac user, please turn to DVDAid for Mac, support Mac OS X Yosemite 10.10, 10.9 Mavericks, 10.8 Mountain Lion, 10.7 Lion, Snow Leopard10.6, Leopard 10.5. Now download the right version of the program and follow the guide below.
Dropbox is a mobile document and media storage tool that allows you to sync you files online for backup. Anything like movies and music you save to your computer can be saved to your Dropbox. If you are looking for a way to upload DVD to Dropbox for viewing as above thread mentioned, read on to find the best solution.Hot Search: Dropbox Transfer Guides | iTunes to Dropbox | Blu-ray to Dropbox | Compress videos to Dropbox | As you know, Dropbox doesn't support DVD video format. If you have some nice DVD movies and want to add to Dropbox for streaming and playback on iPhone, iPad, Android, Surface 3, BlackBerry, Plex, PS4/3, PSP, PS Vita, WDTV, smart TV and more media devices, you have to rip and copy DVD to Dropbox readable formats, as MP4, MOV, etc.To do so, a DVD ripping software is essential. Here Pavtub DVDAid is recommended to you. This DVD ripping tool can rip any encrypted DVD and convert DVD to Dropbox readable MP4, MOV etc. formats as well as other popular formats, like rip DVD to AVI, MKV, M3U8, H.265, WMV, MPG, FLV, SWF, M4V, etc. on Windows (including Windows 10, 8.1 and 8). For the video size limit of Dropbox site, the built-in editor also allows you to extract DVD clips with the very part you want. Or, you can just choose to rip certain chapters of a DVD as you like.If you are a Mac user, please turn to DVDAid for Mac, support Mac OS X Yosemite 10.10, 10.9 Mavericks, 10.8 Mountain Lion, 10.7 Lion, Snow Leopard10.6, Leopard 10.5. Now download the right version of the program and follow the guide below.
 Other Download- Pavtube old official address: http://www.pavtube.cn/dvd_ripper/- Cnet Download: http://download.cnet.com/Pavtube-DVDAid/3000-7970_4-76158510.htmlPart I. How to rip DVD to Dropbox readable video format for uploading?Step 1. Load DVD moviesInsert the DVD disc into your computer’s DVD drive and run DVD Ripper. You can click the "Load DVD" button to load the DVD files to the program. DVD ISO/IFO, VIDEO_TS folder are supported also.
Other Download- Pavtube old official address: http://www.pavtube.cn/dvd_ripper/- Cnet Download: http://download.cnet.com/Pavtube-DVDAid/3000-7970_4-76158510.htmlPart I. How to rip DVD to Dropbox readable video format for uploading?Step 1. Load DVD moviesInsert the DVD disc into your computer’s DVD drive and run DVD Ripper. You can click the "Load DVD" button to load the DVD files to the program. DVD ISO/IFO, VIDEO_TS folder are supported also. Step 2. Specify output formatAs has been stated above, Dropbox supports MP4, etc video files. So you can just select "Common Video" > "H.264 Video(*.mp4)" as the output video format. Also you can transfer your DVD to media hub, Cloud Storage and External Hard Drive/Thumb Drive, Flash drive, Plex for storage and playback.
Step 2. Specify output formatAs has been stated above, Dropbox supports MP4, etc video files. So you can just select "Common Video" > "H.264 Video(*.mp4)" as the output video format. Also you can transfer your DVD to media hub, Cloud Storage and External Hard Drive/Thumb Drive, Flash drive, Plex for storage and playback. Step 3. Trim/Edit DVD filesSince Dropbox has limitations about the uploading video size(If you only have the free account, you only have 2 GB of space), please pay attention to the video size when ripping DVD movies for Dropbox. Here we should highlight the trim function on this software. Just click "Edit" to trim the DVD videos to get the very part you want. Besides trimming, cropping, adding watermark, adjusting special effect, are well supported as well.Step 4. Start converting DVD to DropboxWhen all these settings are ready, you can click the "Convert" button to begin the DVD to Dropbox conversion. When the ripping is done, you can click on "Open" button to locate the ripped videos.Part II. How to Upload the ripped DVD movies to Dropbox for storage?1. Sign in to the Dropbox website.2. Click the Upload button from the very top of the window. The upload button.3. A window will appear. Click the Choose File button and then select the file on your computer that you’d like to add to your Dropbox.4. Choose as many files as you like, and then click the Start Upload button.5. The window will disappear, your files will start uploading, and you'll be shown a progress indicator. That’s it, you’ve added files to your Dropbox!Detailed steps can be found here.
Step 3. Trim/Edit DVD filesSince Dropbox has limitations about the uploading video size(If you only have the free account, you only have 2 GB of space), please pay attention to the video size when ripping DVD movies for Dropbox. Here we should highlight the trim function on this software. Just click "Edit" to trim the DVD videos to get the very part you want. Besides trimming, cropping, adding watermark, adjusting special effect, are well supported as well.Step 4. Start converting DVD to DropboxWhen all these settings are ready, you can click the "Convert" button to begin the DVD to Dropbox conversion. When the ripping is done, you can click on "Open" button to locate the ripped videos.Part II. How to Upload the ripped DVD movies to Dropbox for storage?1. Sign in to the Dropbox website.2. Click the Upload button from the very top of the window. The upload button.3. A window will appear. Click the Choose File button and then select the file on your computer that you’d like to add to your Dropbox.4. Choose as many files as you like, and then click the Start Upload button.5. The window will disappear, your files will start uploading, and you'll be shown a progress indicator. That’s it, you’ve added files to your Dropbox!Detailed steps can be found here. That's all the instructions to rip and upload DVD to Dropbox for sharing. More Tips
Source: http://filmholics.tumblr.com/post/105430096750/upload-dvd-to-dropbox
That's all the instructions to rip and upload DVD to Dropbox for sharing. More Tips
Source: http://filmholics.tumblr.com/post/105430096750/upload-dvd-to-dropbox
Are you busy to search for the best way to backup 3D blu-ray movies to Plex Server? This guide introduces the 3D Blu-ray to Plex ripping workflow for watching on TV through Raspberry Pi 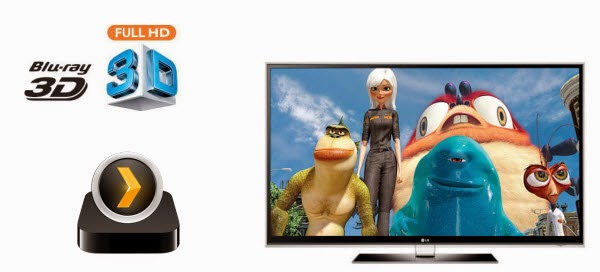 Backing up 3D Blu-ray movies will be a nice choice as Plex Server can give you a robust storage solution. Here offers a brief instruction to reach the goal. After widely Internet search for ripping 3D blu rays for playback on my passive 3d tv, I foundPavtube BDMagic for Mac which was recommended on a forum and I tried out the trial. It works perfectly by giving us the ability to store our purchased physical 2D/3D Blu-ray and standard DVD discs to 3D Side-by-Side, Top-Bottom, or Anaglyph video for playback on 3D TV or 3D players.
Well I started ripping my 3D blu ray collection so I’ve successfully ripped Avatar, The Avengers and Jurassic Park and several other 2D blu ray discs such as Zombieland, The Guardian and The Amazing Spiderman, saving time looking for them from the cardboard. If you are working on Windows PC, please get Pavtube BDMagic. Here is the step-by-step guide on ripping, converting 3D Blu-ray to Plex Server. Step 1: Load Blu-ray movies Insert your Blu-ray disc into your BD drive, run the Blu-ray Ripper for Plex and click disc icon to load Blu-ray movies.
Backing up 3D Blu-ray movies will be a nice choice as Plex Server can give you a robust storage solution. Here offers a brief instruction to reach the goal. After widely Internet search for ripping 3D blu rays for playback on my passive 3d tv, I foundPavtube BDMagic for Mac which was recommended on a forum and I tried out the trial. It works perfectly by giving us the ability to store our purchased physical 2D/3D Blu-ray and standard DVD discs to 3D Side-by-Side, Top-Bottom, or Anaglyph video for playback on 3D TV or 3D players.
Well I started ripping my 3D blu ray collection so I’ve successfully ripped Avatar, The Avengers and Jurassic Park and several other 2D blu ray discs such as Zombieland, The Guardian and The Amazing Spiderman, saving time looking for them from the cardboard. If you are working on Windows PC, please get Pavtube BDMagic. Here is the step-by-step guide on ripping, converting 3D Blu-ray to Plex Server. Step 1: Load Blu-ray movies Insert your Blu-ray disc into your BD drive, run the Blu-ray Ripper for Plex and click disc icon to load Blu-ray movies. 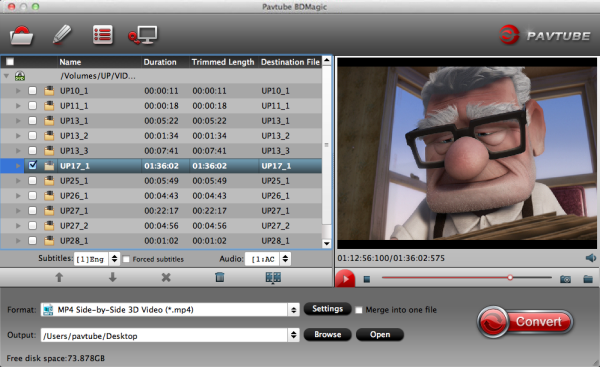 Step 2: Choose output format Click the "Format" option, and select "3D Video > MP4 Top-Bottom 3D Video (*.mp4)" for playback.
Step 2: Choose output format Click the "Format" option, and select "3D Video > MP4 Top-Bottom 3D Video (*.mp4)" for playback. 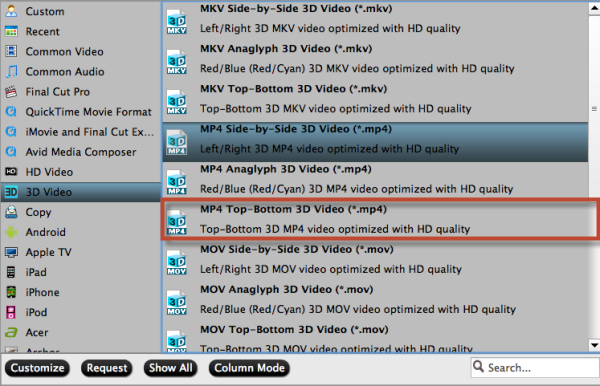 Tip: To keep 5.1 audio when ripping 3D Blu-ray, click “Settings” to go to “Profile Settings” screen and adjust “Channels” under “Audio” option. Set channels to “5.1 Channels” and click “OK”. And then you’ll get 5.1 surround sound after conversion. Step 3: Start 3D Blu-ray to Plex Server ripping Click the "Convert" button under the preview window, and the Blu-ray ripper will start the conversion from 3D Blu-ray movies to Top-Bottom 3D MP4 for Plex Server. After conversion, you can store 3D Blu-ray movies on Plex Server and stream through my Raspberry Pi onto my 3D TV. I also stream them from my plex server using the plex apps on my mobile devices. The server transcodes them from playback on those devices. In addditon, copying Blu-ray/DVD to WD My Cloud, rip DVD to a Laptop with Projector, and enable 2D/3D Blu-Ray and DVD Playback in XBMC are not so difficult as you think. More: Can not playback DVD ISO video files to Plex Rip Blu-ray to Plex in MKV with DTS 5.1 Sound Ripping Blu-ray Collection to Roku 2 via Plex for Playback Rip Blu-ray to Plex in MKV with DTS 5.1 Sound Play Blu-ray/DVD ISO on Apple TV 3 through Plex server Src: Rip 3D Blu-rays to Plex Server for playback with 5.1 channel on TV via Raspberry Pi
Tip: To keep 5.1 audio when ripping 3D Blu-ray, click “Settings” to go to “Profile Settings” screen and adjust “Channels” under “Audio” option. Set channels to “5.1 Channels” and click “OK”. And then you’ll get 5.1 surround sound after conversion. Step 3: Start 3D Blu-ray to Plex Server ripping Click the "Convert" button under the preview window, and the Blu-ray ripper will start the conversion from 3D Blu-ray movies to Top-Bottom 3D MP4 for Plex Server. After conversion, you can store 3D Blu-ray movies on Plex Server and stream through my Raspberry Pi onto my 3D TV. I also stream them from my plex server using the plex apps on my mobile devices. The server transcodes them from playback on those devices. In addditon, copying Blu-ray/DVD to WD My Cloud, rip DVD to a Laptop with Projector, and enable 2D/3D Blu-Ray and DVD Playback in XBMC are not so difficult as you think. More: Can not playback DVD ISO video files to Plex Rip Blu-ray to Plex in MKV with DTS 5.1 Sound Ripping Blu-ray Collection to Roku 2 via Plex for Playback Rip Blu-ray to Plex in MKV with DTS 5.1 Sound Play Blu-ray/DVD ISO on Apple TV 3 through Plex server Src: Rip 3D Blu-rays to Plex Server for playback with 5.1 channel on TV via Raspberry Pi
 An MKV file is a Matroska file. Matroska is an open source container format. It is an alternative to the popular AVI and MP4 formats and it also surpasses them in many areas. When you want to play your MKV file by downloading a movie torrent online, you may failed. Because that MKV files cannot be played by system media players without a compatible matroska decoder installed. Does VLC play MKV? Actually, VLC can easily open MKV files but you may encounter the following problems, no sound and external subtitle not loaded error. If you want to play MKV with VLC smoothly, you need to obtain some great solutions to fix VLC play MKV error. Hot Search: | ByteCopy & MakeMKV | |MKV to Xbox 360 | MakeMKV Alternative for Mac | Convert VOB to Plex | Solution 1: Play MKV Smoothly with Best VLC Alternative - DivX Plus Player You may be suggested to search for a VLC alternative to play MKV when asking the question "Dose VLC play MKV?" because of VLC playing errors. There are too many MKV players in the market, but the best VLC alternative should accord with some points. DivX Plus Player not just play MKV video files back, but play it in a good way. There are some enhanced MKV playback features to DivX Plus Player like: supports up to 8 MKV multiple subtitles and audio tracks, offers smooth fast-forward and rewind MKV playing process and auto-generated MKV chapters. Solution 2: Convert MKV for Playing MKV with VLC via Plex on PC/Mac Pavtube Video Converter Ultimate is the utility for you. With it, you can fast convert MKV to AVI that can be easily played in VLC via Plex. Besides, this video convert app can allow you to convert any other popular video and audio format like MP4, MOV, AVI, WMV, FLV, 3GP, VOB, AC3, MP3... with ultra-fast speed and zero quality loss. If you are Mac users, please turn to the equivalent Mac version namedPavtube iMedia Converter for Mac to transcode .mkv files to VLC on Mac OS X (Yosemite 10.10 included). Once you download and install the video converter program, follow the steps below: Step 1. Click the "Add Files" or "Add From Folder" button to load MKV videos for converting.
An MKV file is a Matroska file. Matroska is an open source container format. It is an alternative to the popular AVI and MP4 formats and it also surpasses them in many areas. When you want to play your MKV file by downloading a movie torrent online, you may failed. Because that MKV files cannot be played by system media players without a compatible matroska decoder installed. Does VLC play MKV? Actually, VLC can easily open MKV files but you may encounter the following problems, no sound and external subtitle not loaded error. If you want to play MKV with VLC smoothly, you need to obtain some great solutions to fix VLC play MKV error. Hot Search: | ByteCopy & MakeMKV | |MKV to Xbox 360 | MakeMKV Alternative for Mac | Convert VOB to Plex | Solution 1: Play MKV Smoothly with Best VLC Alternative - DivX Plus Player You may be suggested to search for a VLC alternative to play MKV when asking the question "Dose VLC play MKV?" because of VLC playing errors. There are too many MKV players in the market, but the best VLC alternative should accord with some points. DivX Plus Player not just play MKV video files back, but play it in a good way. There are some enhanced MKV playback features to DivX Plus Player like: supports up to 8 MKV multiple subtitles and audio tracks, offers smooth fast-forward and rewind MKV playing process and auto-generated MKV chapters. Solution 2: Convert MKV for Playing MKV with VLC via Plex on PC/Mac Pavtube Video Converter Ultimate is the utility for you. With it, you can fast convert MKV to AVI that can be easily played in VLC via Plex. Besides, this video convert app can allow you to convert any other popular video and audio format like MP4, MOV, AVI, WMV, FLV, 3GP, VOB, AC3, MP3... with ultra-fast speed and zero quality loss. If you are Mac users, please turn to the equivalent Mac version namedPavtube iMedia Converter for Mac to transcode .mkv files to VLC on Mac OS X (Yosemite 10.10 included). Once you download and install the video converter program, follow the steps below: Step 1. Click the "Add Files" or "Add From Folder" button to load MKV videos for converting.  Step 2. As MP4 is a universally used video format, sure it can be supported by most devices (e.g. mobile devices, TVs, and streaming media players). Click the format bar to find “Common Video” > “H.264 Video (*.mp4).”
Step 2. As MP4 is a universally used video format, sure it can be supported by most devices (e.g. mobile devices, TVs, and streaming media players). Click the format bar to find “Common Video” > “H.264 Video (*.mp4).”  Step 3. Convert MKV files to MP4, on the main UI there is a big red button “Convert”, and click it to get down to converting VLC videos to MP4 format. No matter which method you’d like to prefer, you’ll get MP4 videos compatible with a plenty of devices. Then,stream converted videos to VLC via Plex. More: Cannot Play MKV Video files on Surface 3 Tablet Lossless Blu-ray to MKV Converter Review: ByteCopy & MakeMKV Chromecast MKV- Solve MKV files won't transcode to Chromecast issue Top WTV Converter - Convert WTV to MP4, AVI, MKV etc Convert 3D Blu-ray to SBS MKV into hard drive via Plex Rip 3D Blu-ray to MKV to Watch in Samsung Gear VR Unit Src: Solved - How to Play MKV files on VLC with Plex Media Server
Step 3. Convert MKV files to MP4, on the main UI there is a big red button “Convert”, and click it to get down to converting VLC videos to MP4 format. No matter which method you’d like to prefer, you’ll get MP4 videos compatible with a plenty of devices. Then,stream converted videos to VLC via Plex. More: Cannot Play MKV Video files on Surface 3 Tablet Lossless Blu-ray to MKV Converter Review: ByteCopy & MakeMKV Chromecast MKV- Solve MKV files won't transcode to Chromecast issue Top WTV Converter - Convert WTV to MP4, AVI, MKV etc Convert 3D Blu-ray to SBS MKV into hard drive via Plex Rip 3D Blu-ray to MKV to Watch in Samsung Gear VR Unit Src: Solved - How to Play MKV files on VLC with Plex Media Server


 Convert DVD VIDEO_TS folder to Plex supported file format
Convert DVD VIDEO_TS folder to Plex supported file format 



 Convert DVD VIDEO_TS folder to Plex supported file format
Convert DVD VIDEO_TS folder to Plex supported file format